- excel表格制作教程:选择性粘贴,这些招数用过吗?
- excel教程:统计选定Excel区域数据个数
- 表格制作excel教程:一组实用打印技巧,职场新手必备
- excel入门教程:用自定义函数获取文本中的信息
Last post I covered improvements we made to a long-time fixture of the Excel UI – the formula bar. Today I’d like to introduce a feature that is brand new for Excel 12. The feature is called Formula AutoComplete, and it is designed to make users more efficient. Specifically, when we designed Formula AutoComplete, we had three goals:
上次介绍,在Excel用户界面中,长期以来保持一成不变的编辑栏有了新的变化。今天,我接着来谈谈Excel 12特有的一个新功能——Formula AutoComplete。(译者注:字面意思为“公式自动完成”)设计它是为了提高公式编辑的效率。 这里需要特别地说明,在设计AutoComplete时,我们设定了三个目标:
Help users build formulas faster
Help users build formulas without needing to rely on external help
Accomplish goals 1 and 2 in a way that is not intrusive or annoying
帮助用户更快地创建公式
用户不必依赖外部帮助来创建公式
达成1和2的方式不妨碍到正常使用
For guidance on the user experience we also looked to applications like Excel’s own VBE and Visual Studio, and we made sure to standardize where possible. 我们采用了与Excel自带的VBE和Visual Studio相同的用户交互方式,并尽可能地同它们的标准保持一致。
How it works
Formula AutoComplete consists of a drop down list of items matching the customer’s keyboard input. Each item type in the list has its own icon to visually distinguish it. (The icons you see in the pictures below are works in progress and not final).
公式AutoComplete是如何工作的?
AutoComplete带有一个下拉列表。它可以根据用户的输入内容来自动筛选项目。列表中的每个选项都拥有一个图标,用来识别该选项的所属分类。(本文图中所示的图标不是最终产品,只是个在产品。)
This behaviour is probably best explained with an example. Let’s walk through the process of building the following formula with Formula AutoComplete:
要说明AutoComplete,也许举例是最好的方式。让我们通过创建下面这个公式来体验一下AutoComplete的工作过程:
=SUBTOTAL(109, data)
To start, I will do what I always do when creating a formula – type an “=” sign. For this example, I want to insert the SUBTOTAL function, so I begin with the letter “s”. Upon typing the letter “s”, the Formula AutoComplete drop down immediately appears and displays a list of options that start with the letter “s”. The first option in the list (in this case the SEARCH function) is selected and displays a description in a tooltip. At this point, I could insert this function into the cell by hitting the TAB key or double clicking on the item.
开始创建公式时,我总是先输入一个“=”号。在此例中,我想要插入一个SUBTOTAL函数,因此接着输入“s”。即刻,在单元格下方,出现一个AutoComplete下拉列表,上面显示一列以字母“s”为首的选项。列表的第一个选项已被选中,而且还带有一个功能描述的提示。 这里,我只需按一下TAB键,或是双击该选项,即可完成函数的输入。

Instead, I keep typing. By the time I have typed “sub”, the list is filtered down to contain only the items starting with “sub” – SUBSTITUTE and SUBTOTAL. I can navigate down to the SUBTOTAL function by using the up and down ARROW keys. The descriptive tooltip confirms that this is the function I’m looking for.
但我没有这么做,而是接着输入。当我输到“sub”时,列表中只剩下以“sub”为首的选项—— SUBSTITUTE 和SUBTOTAL 。可用上下光标键在选项中移动选择。此例中要使用向下键将光标移到SUBTOTAL的位置。提示中的功能描述提醒我,已找了SUBTOTAL函数。
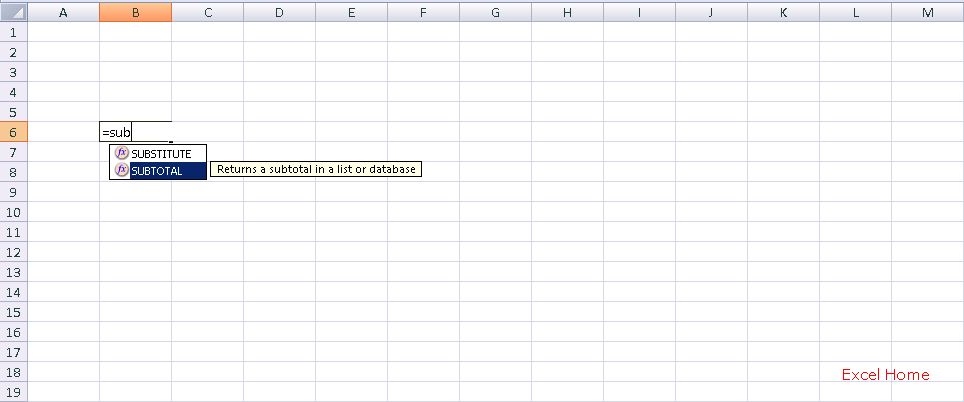
To insert the SUBTOTAL function, I simply need to press the TAB. AutoComplete inserts the opening parenthesis in addition to the function name, and puts my cursor in the first argument of the function. In this case, the first argument (function_num) has a specific set of values to select from. AutoComplete makes it easy to choose one by displaying a list of the valid arguments when my cursor enters the argument. In this case, I want the SUM option (109), so I’ll select it and hit TAB to insert. Without auto-complete, I would have to either commit this list to memory or else consult help to get the correct value.
再按一下TAB键,我便完成了SUBTOAL函数的输入。这时AutoComplete又给出了函数的语法提示,并将光标移到其第一个参数的位置。此例中,第一个参数(function_num)有一套预设的可选参数值。AutoComplete允许我们通过上下移动光标,轻松地从有效参数值列表中选择一个参数值。在此例中,我想要SUM选项(109),因此选中了它,并按下TAB键将其插入。如果没有AutoComplete,而想要获得正确的参数值,我就不得不去记这些列表,或是寻求其他帮助。
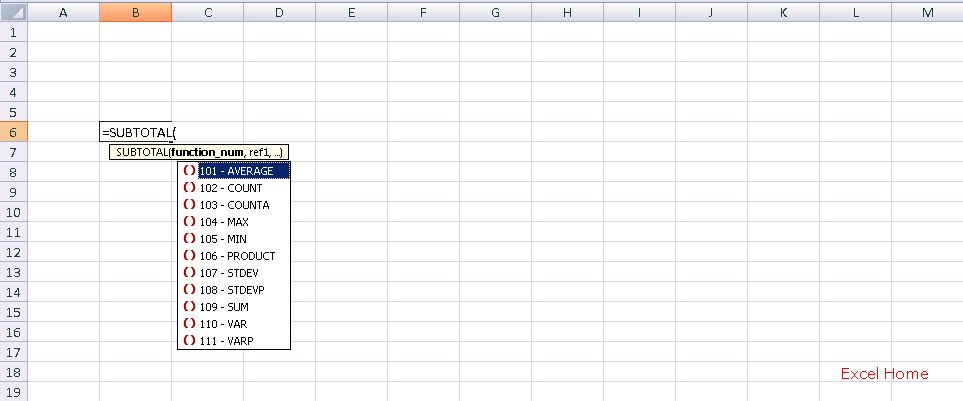
上一篇:excel表格制作教程:VII -条件格式与数据透视表(一) 下一篇:excel入门教程:Excel按行来排序
郑重声明:本文版权归原作者所有,转载文章仅为传播更多信息之目的,如作者信息标记有误,请第一时间联系我们修改或删除,多谢。

