
许多用户都一直认为Excel只能按列进行排序,而实际上,Excel不但能按列排序,也能够按行来排序。下面通过一个例子来介绍具体内容。
在如图124-1所示的表格中,A列是列标题,其他的数据是以行来组织的,现在需要依次按“类别”和“项目”来排序。对于这样的表格,按列来排序是没有意义的,必须按行来排序。

图124-1 以行来组织数据的表格



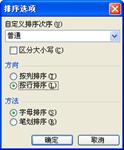
图124-2 设置按行排序


图124-3 设置按行排序后,关键字的列表框内容发生了改变
图124-4显示了按行排序的最后结果。

图124-4 按行排序的最后结果
注意:
在使用按行排序时,不能像使用按列排序时一样选定目标区域。因为Excel的排序功能中没有“标题列”的概念,所以如果选定全部数据区域再按行排序,标题列也会参与排序,出现意外的结果。因此,在本例的步骤1中,只选定标题列以外的数据区域。
上一篇:表格制作快速入门:对编辑公式功能的改进Part 2 下一篇:excel宏教程:单元格样式
郑重声明:本文版权归原作者所有,转载文章仅为传播更多信息之目的,如作者信息标记有误,请第一时间联系我们修改或删除,多谢。
