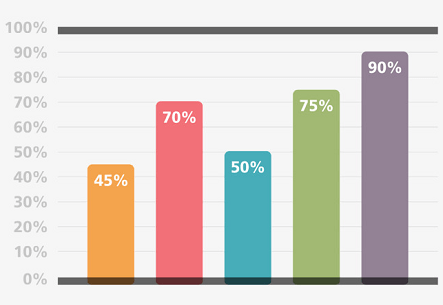- ppt播放如何设置点一下出现一点:幻灯片 怎样设定才能点一下出来一个,再点一下又出来一下(带图)
- ppt背景素材:红灯笼与拜年的小朋友PPT插图
- 工作总结ppt素材:三张彩色五数据项PPT箭头素材
- ppt素材库:6张双十一购物主题PPT素材
下面的是PPT教程网给你带来的相关内容:
ppt表格美化技巧:PPT图表进阶技巧:条形图这样改才会更好看
我们介绍了PPT图表的基本美化流程,虽然简单,却能够让你的图表瞬间转换一个模样。当然实际工作中,我们还会遇到很多不一样的图表,其中和它最为接近的就是条形图了。那么除了之前介绍的那些基础美化操作外,针对条形图有没有一些更高级的排版呢?今天我就和大家聊一聊这个问题。

图表修改前后对比(左:原图 右:美化图)
第一步. 对图表进行基础清理与修饰
正如上篇文章所说,一张标准图表拿到手后,首先应该根据目标观众的实际需求,删除掉所有的不必要元素(如坐标轴、图例、网格线等),接下来再为图表添加必要的数据标签,以便观众能够一目了然地知道你所展示柱图的实际意义。由于这些我们之前都曾讲过,这里快速操作一下,有不明白的可以转到前面的文章再看一看。

清除所有不相关元素,为图表添加数据标签
第二步. 添加辅助列让表格更丰满
清除完所有不相关元素后ppt表格美化技巧,我们的表格便初具形态了。只不过这里会涉及到PPT排版的一个最基础原则——对称性原则,即让整个版面看上去更加饱满,以方便后期的不断美化。这其中,就需要给原表格添加一个辅助列。
具体方法:右击图表选择“编辑数据”,在当前列后方添加一个新的辅助列,由于我的图表反映的是进店用户的二次消费比例,因此辅助列便被设计为未消费人员比例,公式就是“100%-已消费用户比例”。需要注意的是,书写完毕后一定要记着拖拽选框将辅助列纳入表中。同时根据我所做图表的实际特征,我将“簇形图”更换成了“百分比堆积图”,这样看起来会更加协调。


添加辅助列,显示出未消费人数比例
第三步. 让你的图表更“特别”
有了辅助列后,你的图表其实就已经和之前不太一样了,但此时仍然感觉少了一些味道。其实我们可以借鉴之前文章所介绍的一些方法,即用换色让表格更具商务味,但今天想给大家介绍另一种方法,即用ICON替代传统的柱图。
ICON有别于传统的实体柱形,能够更好地反映出当前区域所代表的意义,比方说你可以用一个橘子来代表鲜橘的销售情况,也可以用一个矢量小人代表当前购买商品的人数多寡。
具体方法:点击“插入”→“图标”,挑选一个适合自己的ICON,然后右击选择“填充”修改一下ICON的默认色彩(也可以直接在网上下载适合的图标,然后用插入图片的方法添加到PPT中)。接下来,点击图标,Ctrl+C复制一下,再点击图表系列,Ctrl+V粘贴,这时图表中的柱图就会自动替换为你所选择的图标形态。不过由于拉伸的缘故,此时的图标很可能是变形的,右击选择图案填充方式为“层叠”,这样图标就会正常显示了。
顺道说一句,如果下载回来的ICON左右空白处太多,可以先用图片软件或者PPT自带的裁剪工具剪裁一下,这样最终粘贴时会显得更加美观。

通过矢量图标替代实体柱形
第四步. 给当前图标做个“克隆”
做到这一步时很多小伙伴都会发现,添加了自定义图标的系列,再也不能像以前那样任意修改颜色。这样就引出了一个新问题,即已消费和未消费数据该如何区分?其实解决的方法也简单,再复制一个图标,为图标变换一种色彩,同样方法粘贴到另一组系列中即可。

自定义图标无法修改颜色,唯一的方法是建立两个不同色调的图标,分别填充到系列中

第五步. 加个圆圈进行数值美化
将图表数值直观地展示给观众,是PPT制作的一个最基础原则,但默认数据标签看起来多少显得有些简陋,那么该如何美化它呢?其实很简单,变换一个字体,添加一个底衬,轻轻松松就可以让标签换一个模样了。值得注意的是,无论纯数字还是图形底衬,都要时刻注意与图表的色彩匹配,这样才能让图表看上去更加赏心悦目。
具体方法:点击“插入”→“形状”,拉出一个正圆,取消边框并更换填充色,将圆形大小修改成合适ppt表格美化技巧:PPT图表进阶技巧:条形图这样改才会更好看,拖拽到适合位置并右击置于底层。最后将默认数据标签拖拽过来,修改字体及字号,尽量安排到圆形正中即可。

美化数据标签
第六步. 细节修饰
至此图表部分处理完毕,我们还要再添加一下标题及说明文字。当然这些可以根据自己PPT的实际需要来做,并不一定非要像我这样操作。总之还是那几个原则,配色统一、字体统一、粗细有致、重点突出!

对版面进行最终的细致优化
后记
经过上面几个步骤之后,我们的图表又一次光鲜示人了。和上一篇文章相比,今天主要利用了一些外部元素(从网上下载ICON)完成的图表美化。当然这里的元素选择也可以脑洞大开一下,比方说手绘一些简单图形,或者借助“系列间隙”调整一下系列粗细等等,都可以让版面瞬间变得不一样。好了,这就是今天要给大家介绍的小技巧,下一期咱们开始聊一聊圆环图。

成品!时间缘故,文案就别纠结啦,主要还是思路
感谢你支持pptjcw.com网,我们将努力持续给你带路更多优秀实用教程!
上一篇:ppt怎么加表格:如何将ppt与表格组合在一起 下一篇:ppt播放显示备注:PPT放映全屏而电脑上显示备注的方法
郑重声明:本文版权归原作者所有,转载文章仅为传播更多信息之目的,如作者信息标记有误,请第一时间联系我们修改或删除,多谢。