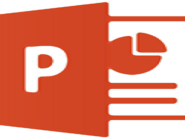- ppt模板网站:简约时尚风格产品营销推广 PPT模板下载
- 菜鸟ppt制作教程:三分钟教程(168):双色字群组效果PPT教程
- ppt图表同时显示数值和百分比:四张白领头像PPT组织结构图
- ppt教程:PPT内容超级多且不能删字,阅读型PPT这样设计太棒
下面的是PPT教程网给你带来的相关内容:
ppt视频录制:如何使用Camtasia PPT录制功能录制PPT
想制作一些小视频ppt视频录制,但是对于视频编辑软件并不怎么会使用,这时候该怎么办呢?其实选择一款操作简单但是功能齐全的软件,就可以很轻松的帮助我们,这里介绍软件和如何用它录制PPT的方法,希望对大家能了解教程录制。
软件十分专业,可控性很强,支持输出的格式也非常多,更加突出的是它的编辑功能,可以编辑音频、缩放局部画面、插图、设置过渡效果及画中画效果等等。这些功能都十分具有特色,更加值得一提的是,还支持录制。关于录制的内容,请参考:利用录制演示文稿。
下面我便给大家带来教程录制。
.jpg)
图1:应用主界面
首先我们需要下载安装好,然后打开ppt视频录制:如何使用Camtasia PPT录制功能录制PPT,点击新建录制进入的主界面。或者我们可以在任务栏里单击鼠标左键,点击录制PPT的选项。
.jpg)

图2:在任务栏中选择录制PPT
之后便会打开,然后打开我们想要进行录制的演示文稿,在工具栏上侧选择加载项。
.jpg)
图3:在中找到加载项
点击加载项便会在屏幕的左上角看到自定义工具栏,下面为大家说明各项功能。
.jpg)
图4:自定义工具栏
红色圆点表示开始录制PPT,之后为切换麦克风录制,然后是切换相机录制,接着是显示相机预览,最后是调整特定录制选项。当我们切换到麦克风录制时,我们可以在演示文稿中加入自己的讲解,然后搭配上文字演示,可以使自己录制PPT的视频更加有说服力。打开相机录制,可以将我们想要添加的内容展示在演示视频中,方便大家理解,当然我们也可以将自己讲解时的面部录入。
.jpg)
图5:加载选项
打开调整特定录制选项后,可以调整一些基础设置,包括给自己录制PPT的视频添加水印等。之后开始录制即可。
.jpg)
图6:开始录制
之后在结束录制PPT后,我们可以为自己的演示文稿命名,然后导出录制视频或者进入进行编辑即可。
到这儿今天的教程录制就完了,如果大家对教程录制感兴趣的话,可以上的官网进行查询。
感谢你支持pptjcw.com网,我们将努力持续给你带路更多优秀实用教程!
上一篇:ppt播放不能全屏:ppt如何全屏显示,如何让PPT全屏播放? 下一篇:ppt视频录制:PPT还能录视频?这3个隐藏技巧,你一定要掌握!
郑重声明:本文版权归原作者所有,转载文章仅为传播更多信息之目的,如作者信息标记有误,请第一时间联系我们修改或删除,多谢。