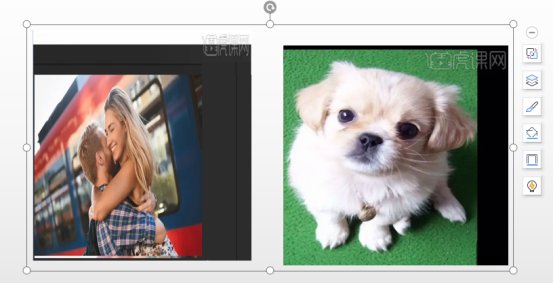- 工作总结ppt素材:13套水墨中国风PPT素材插图
- 绿色背景ppt:褐色木纹地板PPT背景图片
- ppt图表怎么制作:四个横向排列彩色动态饼图数据分析图表PPT素材
- ppt图表去掉坐标轴:书本——一组横向排列的图书+打开的图书PPT图形模板
下面的是PPT教程网给你带来的相关内容:
ppt做出滚动播放的效果:【PPT动画教程】用ok插件做数字滚动动画
编按:
相信大家经常会在发布会、年会、工作汇报等重大场合的PPT中看到一些数字滚动的动画效果。对于一些需要体现数据变化过程的PPT,数字滚动动画无疑是锦上添花。对于单个数据变化来说,可以通过遮罩或者平滑来做。但是同一页面上实现多个数据的动态变化,适合用ok插件的图形逐帧功能来做!
首先,我要简单介绍下逐帧动画。逐帧动画是一种在连续的关键帧中分解动画动作,即在时间轴的每一帧上绘制不同内容并使之连续播放成动画的一种常见的动画形式。所以我们肉眼所看到的动画,其实是由24张照片进行快速播放形成的,也就是在1秒的时间单位里有24张画面的连续播放,从而形成动态效果。我们可以运用其原理,绘制多个对象,通过快速播放,从而形成动画,达到我们想要的效果。
接下来,我要通过下面的案例,详细讲解如何用PPT逐帧动画制作一个页面多组数字滚动的动画效果。
第一步:我们通过文案整理出下面的数据,希望通过数据滚动来实现其变化的趋势,然后主色调偏向于党政风,所以这里我们可以以红色为主。
第二步:通过风格的确定来调整合适的布局和设计元素,得到如下画面:
第三步:静态画面设计好后,真正的重头戏开始啦。我们对“11000”复制15份,然后修改每个文本框的数字,这里数字可以是任意无规律的,如下图所示:
第四步:这里我们需要借助下OK插件来完成,我们全选这15个文本框,复制一份,为后面的备份。点击OK插件中的【一键转图】,将15个文本框转成图片。再点击OK插件中的【逐帧相关】下的【图形逐帧】,在页面的左上方会形成一个多文本框的叠加框,并且会弹出下列对话框:
我们打开动画窗格,将其动画的字母延迟为“100”,如下动图所示:
第五步:我们将这个文本框置于原来的“11000”上,然后将其它元素进行组合,如下动图所示:

第六步:我们需要将数字滚动动画与其匹配的元素进行动画搭配,所以先为其组合添加一个浮入动画ppt做出滚动播放的效果:【PPT动画教程】用ok插件做数字滚动动画,触发方式全部改为【与上一动画同时】ppt做出滚动播放的效果,依次进行延迟,如下动图所示:
第七步:对于其它组,是同样的思路和操作步骤,唯一需要注意的点就是需要看下数据的位数是多少,然后按照前面的步骤,就可以全部做好,如下动图所示:
可以发现,数据滚动的速度有点慢,那么如何调整呢?非常简单,双击数字滚动文本框,在效果中的【设置文本动画】下的【按字母顺序】中,将字母延迟改为70%,百分比值越低,滚动速度越快,这个就看你的需求啦,具体操作如下图所示:

那么整个过程中,最核心的技术就是逐帧动画,那么这个可以借助OK插件里的【图形逐帧】来完成,如果你没有安装这个插件,可以访问

感谢你支持pptjcw.com网,我们将努力持续给你带路更多优秀实用教程!
上一篇:ppt嵌入字体保存:为什么大神总能做出好看的PPT?原来是因为这6个好习惯!学到了 下一篇:ppt嵌入字体保存:收藏!PPT快捷键都给你整理好了,关键时刻能“保命”
郑重声明:本文版权归原作者所有,转载文章仅为传播更多信息之目的,如作者信息标记有误,请第一时间联系我们修改或删除,多谢。