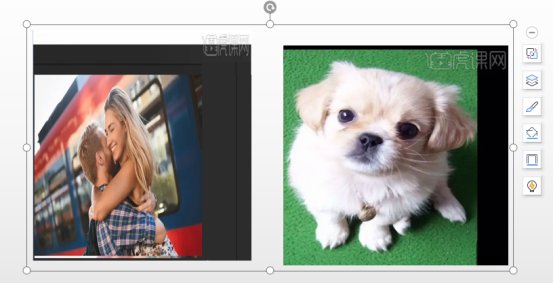- ppt背景图片怎么设置:卡通田野小屋PPT背景图片
- ppt素材图片 背景:柏林电视塔-德国国家风情PPT图像素材下载
- ppt模板制作:如何制作PPT模板?PPT模板制作教程
- ppt背景图片下载:简洁蓝色彩条PPT背景图片
下面的是PPT教程网给你带来的相关内容:
ppt做出滚动播放的效果:【PPT实用技巧】PPT多张图片怎么制作滚动播放效果
【PPT实用技巧】PPT多张图片怎么制作滚动播放效果举报


【PPT实用技巧】PPT多张图片怎么制作滚动播放效果4PPT多张图片怎么制作滚动播放效果PPt多张图片怎么制作滚动播放效果?PPt中多张图片想要制作成波动播放的效果,该怎么制作呢?下面我们就来看看详细的教程,需要的朋友可以参考下1、首先插入需要滚动的图片ppt做出滚动播放的效果:【PPT实用技巧】PPT多张图片怎么制作滚动播放效果,依次单击“插入”--“图片”--“来自文件”命令■叩2、在打开的“插入图片”对话框,选中需要插入的图片,这里选取张图片,单击“打开”命令按钮3、照片插入后有可能会重叠起来,这里只需要点击图中所示的“横向分布”按钮就可以实现等间距横向分布,在根据自己的需要调整图片大小就可以了。4、调整好图片后就可以进行动画设置了,这...


4ppt多张图片怎么制作滚动播放效果PPt多张图片怎么制作滚动播放效果?PPt中多张图片想要制作成波动播放的效果,该怎么制作呢?下面我们就来看看详细的教程,需要的朋友可以参考下1、首先插入需要滚动的图片,依次单击“插入”--“图片”--“来自文件”命令■叩2、在打开的“插入图片”对话框,选中需要插入的图片,这里选取张图片,单击“打开”命令按钮3、照片插入后有可能会重叠起来,这里只需要点击图中所示的“横向分布”按钮就可以实现等间距横向分布ppt做出滚动播放的效果,在根据自己的需要调整图片大小就可以了。4、调整好图片后就可以进行动画设置了,这里需要先把需要滚动的图片进行“组合”设置,将需要滚动播放的照片合并在一起,如图所示。5、在“自定义动画”里选择“动画效果”进行添加“飞入”动画效果。*Vo6、右键点击“飞入”动画效果选择“效果”选项进行滚动动画设置7、在“飞入”效果对话框中以此选择“效果”-“方向”-“自右侧”8、在“飞入”计时对话框中以此选择“速度”„非常慢”和“重r!i>-HLp-w-复一直到幻灯片末尾”9、设置完成后点击“确定”进行保存设置,最后点击“从当前开始”选项就可以预览照片滚动播放效果了。以上就是ppt制作图片滚动播放效果的教程,希望大家喜欢,
本文档为【【PPT实用技巧】PPT多张图片怎么制作滚动播放效果】,请使用软件或WPS软件打开。作品中的文字与图均可以修改和编辑,图片更改请在作品中右键图片并更换,文字修改请直接点击文字进行修改,也可以新增和删除文档中的内容。
感谢你支持pptjcw.com网,我们将努力持续给你带路更多优秀实用教程!
上一篇:ppt动画效果怎么设置全部出来:如何制作ppt里的动画效果 下一篇:ppt中的动画效果在哪里设置:PPT制作教程:时间轴在PPT动画制作的应用(二)
郑重声明:本文版权归原作者所有,转载文章仅为传播更多信息之目的,如作者信息标记有误,请第一时间联系我们修改或删除,多谢。