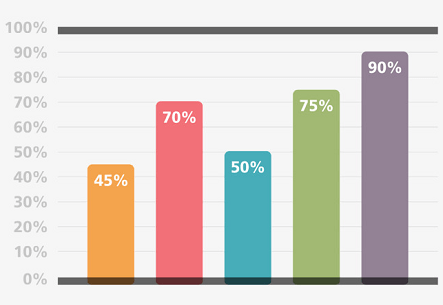- ppt效果选项自顶部怎么设置:ppt如何使用平滑切换插件?ppt怎么设置平滑切换效果?
- ppt背景图片下载:精美蓝色线条艺术PPT背景模板下载
- ppt动态背景:粉色卡通兔子边框PPT背景图片
- ppt背景图片怎么全部更换:PPT背景图怎么换?学会这两招就够了
下面的是PPT教程网给你带来的相关内容:
ppt表格美化技巧:PPT数据图表怎么做才好看?教你三个美化技巧
嗨,各位木友们好呀,我是小木。
鲁迅说过:人在江湖漂,难免要做PPT图表,图表做得好,升职加薪自然少不了。
当然,像下面这种图表就不在加薪的考虑范围内了
:
如何做出看起来既美观又专业的PPT数据图表?
不慌,今天人称“图婊小王子”的木哥就来跟大家说说用PPT制作数据图表时的一些技巧:
• 删减乱七八糟的元素
• 不用花里胡哨的背景
• 拒绝随心所欲的配色
学会上面这些制作图表的技巧,涨薪以后记得过来点个赞!
删减乱七八糟的元素
PPT自带的图表,一般会详细地包括各种图表元素——标题、坐标轴、坐标轴标题、网格线、图例、数据标签。
而网上的很多美化教程都会让你别管三七二十一地删掉那些所谓“多余的”元素,比如网格线、坐标轴等,然后把图表变成下面这个所谓的简洁美丽模样:
讲真,图表确实是越简单越好看,所以“大神们”让你删掉某些图表元素也确实有道理。
但是,无论是什么元素,只有当它的存在没有意义,或者说比较鸡肋时,咱们才应该考虑删掉。
我举两个直观的例子好了。
例子一、网格线不好看,不如删掉?
下面是一个数据组非常多的图表:
阅读者的需求是,能从图表中快速比较出不同时间点下的数据变化。
因此,在这个图表中,网格线的存在就显得十分必要了,它能帮助读者找出相同的数据,以及比较出不同数据之间的差距大小。
如果你把网格线删了,让图表变成下面这样:
简洁是简洁了那么一丢丢,但你却人为增加了阅读的难度,这是会遭报应的…
例子二、图表越复杂,看起来就越专业?

下面是一个反映了公司的业绩变化趋势的图表:
这个图表详细地标记出了每个数据点,而阅读者的需求则是,粗略观察一下数据变化趋势。
也就是说,读者并不需要知道每个数据,他只需要看一下数据的变化趋势,以及一些关键的高峰、低峰数据。
所以,在这个图表中你就可以删掉网格线,以及大部分的数据标签,让图表变得更清晰易看:
通过上面这两个例子,你可以看出:
图表里的元素并不是越多越好,但也不是越少越好,而是应该做到“需要什么再保留什么,没用的才删掉”。
这样一方面能保持图表的简洁,另一方面也能确保图表的功能性不会被削弱。
不用花里胡哨的背景
鲁迅还说过,一切“使用会让图表的辨识度受到干扰的背景”的行为,都是耍流氓。
比如:
而那些看起来很商务很专业的图表,都不会用那些花里胡哨的背景:
那么照上面这样来看的话,是不是做图表时只用纯色背景就好了?
那倒不是,比如下面这种背景,虽然丑了点,但由于没有让图表的辨识度受影响,而且也比较切题,所以还是勉强能用那么一下下:
不过凡事都有万一:
万一老板就是要你用他曾祖母的照片当背景怎么办?
那也不慌,给这种复杂的背景加上一个半透明的矩形蒙版就行:
▼
这种半透明的矩形蒙版是怎么做的?
插入一个矩形,右击矩形ppt表格美化技巧,点击【设置形状格式】-【填充】-调整一下【透明度】即可:
抵制花里胡哨,就从PPT图表做起…
拒绝随心所欲的配色
鲁迅又说了,好看的图表各有各的不同,不好看的图表基本都是相似的:

不好看的图表,相似的地方都在于:图表的配色几乎都是瞎鸡儿乱配的。
1)数据组的颜色
很多人为了区分图表中的数据组别,就会给数据组填充各种不同的颜色:
怎么给图表配色就跟怎么给PPT配色一样,都是一门大学问,真的要深入讲解的话,可能等你曾孙子都娶老婆了我还没讲完…
这里我就教大家一个最简单的方法,那就是使用模板的主色搭配黑白灰来替代彩色:
像这种做法,主要目的就是为了减少图表的颜色,这样能让图表显得既专业又好看了。
2)其他图表元素的颜色
除了数据组以外,木哥个人的配色习惯是:
除非是需要重点突出某个元素,否则一般不给其他图表元素添加彩色的颜色。
之所以这样做,主要还是为了让图表保持简洁ppt表格美化技巧:PPT数据图表怎么做才好看?教你三个美化技巧,不信的话你可以对比一下以下两张图表:
▲无多余装饰
▲装饰过度
通过这样一对比,你可以很明显地看出,如果想要保持图表的精致感,那么注意这些细节是多么重要。
以上就是木哥在制作数据图表时用的最核心的美化思维了,用这些思维来应付日常工作的话,用广东话来说,那就是“洒洒水”的事情啦~
好了,现在我们来总结一下以上内容,用PPT制作数据图表时,你可以使用以下美化技巧:
• 删减乱七八糟的元素
• 不用花里胡哨的背景
• 拒绝随心所欲的配色
再贱…
路人甲:慢着!你还没说怎么这些图表是哪来的!
小问题~
点击【插入】-【图表】,你就能看到一大坨各种各样的PPT图表了,而且还是可编辑数据的那种!
没问题了吧?
没问题我就下班撸狗去了,再贱!
我是小木,跟哥混,有P用!
感谢你支持pptjcw.com网,我们将努力持续给你带路更多优秀实用教程!
上一篇:ppt表格上下居中:表格上下居中怎么设置 下一篇:ppt表格边框颜色怎么设置:如何设置修改PPT中的表格边框颜色.docx
郑重声明:本文版权归原作者所有,转载文章仅为传播更多信息之目的,如作者信息标记有误,请第一时间联系我们修改或删除,多谢。