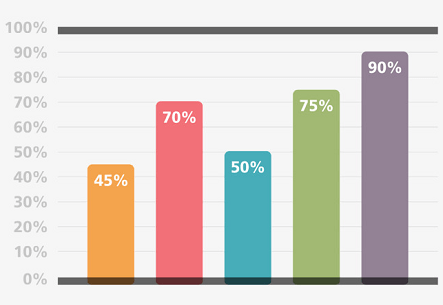- ppt制作教程:iSlide官方系列视频教程——最详细的islide插件功能讲解视频教程
- 课件ppt背景图:三张彩色拼图幻灯片背景图片
- ppt素材小图案:章节导航按钮PPT素材下载
- 低调的蓝色背景谢谢欣赏PowerPoint素材
下面的是PPT教程网给你带来的相关内容:
ppt表格美化技巧:毫不夸张的说,这样美化PPT,比较有职场范
在PPT的设计中,美化思维也是非常重要。
一页精美的PPT,一般都需要通过美化将其二次加工一下。
举一个案例,可以看出主要采用箭头形式,但是效果太过复杂。
其实完全没有必要,可以将其换成这种线型的设计方法。
既能满足设计感,还能让内容变得更加直观清晰,看一下。
接下来通过几个实际的案例,给大家演示一下,如何快速美化好PPT。
案例1:
这页PPT的设计,不仅显得繁琐,页面元素也很凌乱。
可以使用化繁为简的方法,可以让页面变得更加干净利落。
借助线条即可实现,看一下使用线条设计之后的效果。
案例2:
再看个例子,下面是一页关于产品功能的页面。
设计的效果显然不是太好。
这时就可以借助线条设计,比如用这种指示的线条,在配上渐变的线条区分内容。
除此之外,还可以使用直线的方法设计。
案例3:
这是一页PPT表格页面,该怎么美化设计呢?

思考一下.....
如果PPT中有一页用上这种方法,会加分不少,如图所示。
再比如换个思维,使用图片也是成立的。
既然标题是【新汽车消费税】,于是就找一张与主题相关的图片,然后进行排版设计,如图所示。
再比如还可以扩展设计思维,直接将线条的表格和全图型图片组合在一起,也不错,如图所示。
案例4:
这是5段内容,但内容比较少,这种处理方法显然是为了增加页面的丰富度。
但是却显得页面非常拥挤。
我们可以这样处理,使用左右的排版方法,技能提高设计感,又能避免页面的拥挤。
除此之外,还可以考虑使用这种渐变的形状进行装饰,也非常有层次感。
再比如还可以使用逻辑图表,比如在KOPPT插件中直接插入一份素材。
素材来源于KOPPT网站
选择之后,点击即可插入。
素材来源于KOPPT网站
为了使用插件的直观性,给大家录制了一个GIF动图,如图所示。
插入之后,素材的主题颜色会发生变化,如图所示。

接下来只需修改内容,再简单的调整一下即可完成修改,如图所示。
案例5:
再看这页PPT封面页ppt表格美化技巧:毫不夸张的说,这样美化PPT,比较有职场范,对于封面页这样设计显然太过于草率。
即使上下用形状装饰,还是显得非常单调,页面留白也过多。
对于这种类型的封面ppt表格美化技巧,最好使用全图型的设计方法,然后再添加跟主题相关的元素修饰。
比如使用LOGO以及不同透明度的圆形衬托,如图所示。
除此之外,还可以将内容移到一旁,用形状突出主要内容。
设计出来的页面会显得比较丰富,页面也有层次感。
还可以用最简化的方法,找到主题图片然后直接将主题放上去,也比较丰富。
案例6:
可以看出,为了区分内容,使用了饱和度过高的颜色。
这种方法不是太好,会影响听众的视觉观看。
其实可以将其化繁为简,根据原文内容逻辑,可以使用这种图标和弧形的方法处理。
再比如,如果想要页面变得更加有分量感,可以在弧形中间加上有色的圆形,如图所示。
以上图片案例素材均来源于网络分享,侵删
关于本次的主题内容,就分享这么多,希望对你有帮助。
下期见!
感谢你支持pptjcw.com网,我们将努力持续给你带路更多优秀实用教程!
上一篇:ppt效果选项粒子输入:ppt翻译插件_用好这些插件,做PPT将事半功倍! 下一篇:ppt表格美化技巧:自己做的PPT不是很好看?这招可以美化你的PPT哦
郑重声明:本文版权归原作者所有,转载文章仅为传播更多信息之目的,如作者信息标记有误,请第一时间联系我们修改或删除,多谢。