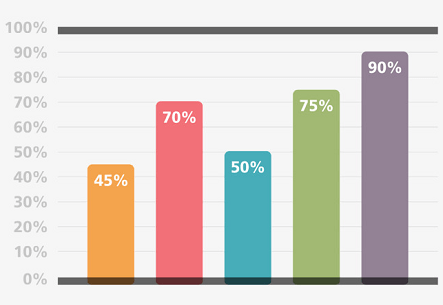- ppt图表制作 组合图表:三部分数据对比饼图PPT图表下载
- ppt背景图片怎么更换:七张红色喜庆春节PPT背景图片
- ppt模板制作:如何制作PPT模板?PPT模板制作教程
- ppt图片素材库:一组唯美水彩花卉PPT插图
下面的是PPT教程网给你带来的相关内容:
ppt表格美化技巧:PPT数据与图表的美化技巧
今天咱们就走另一个极端,看看「数据超多的PPT」该怎么排版才好看!
下面这份PPT案例来自某位读者的投稿,密密麻麻的数据肉眼可见图片:




一般人从领导手里拿到这种PPT的时候,轻则自暴自弃,重则呕血身亡。
但作为一个日均呕血三十升的乙方,这对我来说都是小场面了,以下就是我修改后的两个版本。
版本




版本二




以上修改后的两个版本还过得去吧?
在美化这种数据巨多的PPT时ppt表格美化技巧:PPT数据与图表的美化技巧,我考虑的点其实只有一个:数据类PPT,最关键的就是要「清晰美观」地展示出数据。
为了实现「清晰美观」的目标,我一共用到了两个设计技巧:
分组(模块化)排版
统一模块的设计风格
▎分组(模块化)排版
数据类PPT,最常见的就是一个页面里同时有多个图表或表格要排版。



类似这种页面最容易出现“信息组之间的界限不够明显,各种信息互相混淆”的问题。
像这种问题,苹果公司在它的“2021春季发布会PPT”里就给了一个很好的解决方法:结合容器,分组排版。


我们可以把同样的方法用到数据类PPT里:先把图表或表格装在某个容器里,再依次陈列这些模块。


▼


在运用这种分组的技巧时,你一定要注意:同一类的信息,一定要归置到一起,而不能随便放置。
我举个反例,注意下面这页PPT原稿里左下角的文字图片:

乍一看你可能会以为左下角的文字是在对哪个表格进行说明,但又看不出它到底对应的是哪个表格,而实际上它是在对整个页面做说明。
正确的做法应该是把它放到标题下方,这样读者才能一眼看出它是在对全局做说明:

再强调一遍,面对图表或表格特别多的页面,我们要懂得分组排版,并让模块之间保持清晰的界限,这样才不会混淆信息。
另外分组的时候要注意,同一类的信息应该归置在一起ppt表格美化技巧,不同类的信息才应该分开放置。
▎统一模块的设计风格
关于统一模块风格这一点其实很好操作,我们只需要先设置好一个模块的样式,然后一直复制、延用即可。

一直使用同一个风格的模块,好处就是它能让你所有页面的风格都显得很统一。

很多人在做PPT的时候经常会喜欢往PPT里加各种素材,这就是你的PPT会显得很杂乱的原因。

高手做PPT,从来都是只用一到两种素材,而且正是这些少而精、视觉效果鲜明的素材,把PPT串联成了一个统一的整体。

▲一根简单得令人发指的线条
却串联起了整个PPT的风格
▎其他细节
除了以上说的“分组排版+统一模块风格”这两个关键要点,我在修改这个PPT时还用到了以下两个细致的设计技巧。
1)让表格跟图表尽量显得轻盈
使用了大量颜色,或者颜色面积特别大的表格或图表,看起来就会显得很重:

所以你可以看到我修改过的表格或图表,基本上只会使用很少的颜色,甚至连表格里的线条都是能省则省(前提是不影响我们的阅读):

像这种简化过的表格跟图表,看起来就会显得很轻盈,这能让整体的版面显得更简洁清晰。
2)模块内部、外部都要保持好间距
在使用容器装载图表或其他内容的时候,我们要注意保持好模块内部跟外部的间距。


保持间距这一点如果做不好,就会让整个版面都显得很拥挤图片:

▎总结
现在我们来总结一下我修改这个PPT时用到了哪些设计技巧:
对多个图表或表格进行分组排版;
统一每个模块的设计风格;
简化图表跟表格的视觉效果;
保持好模块内部、外部的间距。
最后,怕你们说我上面的那两个版本改得不够骚,我其实还修改出了第三个版本图片:

之所以一开始的时候没把这个版本放上去,主要是担心骚过头了会被锤…
感谢你支持pptjcw.com网,我们将努力持续给你带路更多优秀实用教程!
上一篇:ppt表格制作教程:如何在PPT中制作表格 下一篇:ppt中幻灯片大小在哪里设置:360文档中心
郑重声明:本文版权归原作者所有,转载文章仅为传播更多信息之目的,如作者信息标记有误,请第一时间联系我们修改或删除,多谢。