- ppt图表分析图怎么做出来:水晶风格的幻灯片条形图模板下载
- ppt模板下载免费下载:多彩大气商务风年度总结 PPT模板下载
- ppt教程:国外12个高质量PPT图片素材网站分享
- ppt背景图片小清新:两张点线星球PPT背景图片
下面的是PPT教程网给你带来的相关内容:
ppt背景图片设置:如何用PPT制作图片虚化背景?
你是否厌倦了千篇一律的白色PPT背景,想为PPT增加一点背景装饰,但是又愁没有好的素材图做背景?
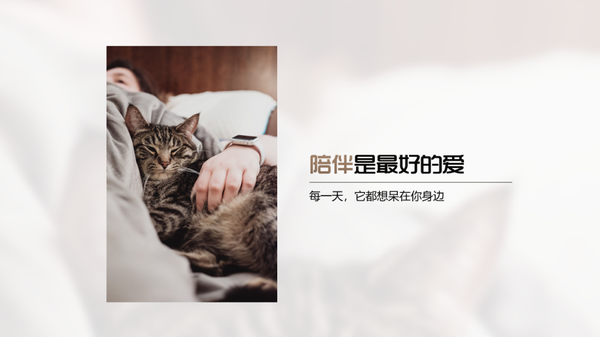
今天我们要分享的是如上图这样ppt背景图片设置:如何用PPT制作图片虚化背景?,图片虚化效果的PPT背景。这样的背景图,色彩简洁清新,不显得花哨,同时与版面内的内容相互呼应,不会产生风格与内容不匹配的问题。
最重要的是:这种背景图制作方法相当简单快捷,看完今天的小妙招,你也可以立刻动手一分钟完成!
1、图片透明度调整
首先我们需要从我们准备好的PPT页面中,提取一张主图——这张图应该是整个页面的视觉重心。如果是像下面这个例子中,只有单图的PPT那最适合了:
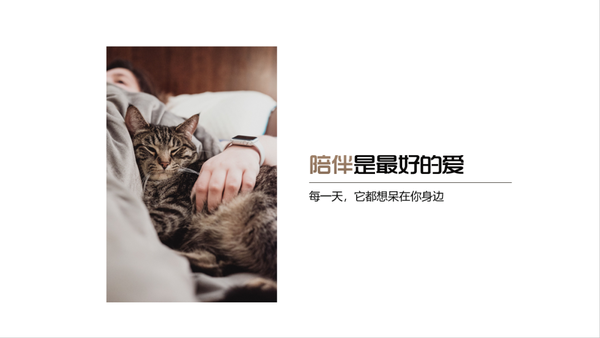
我们选择这张主图,然后将其复制,接下来我们需要对这张图的透明度进行调整。
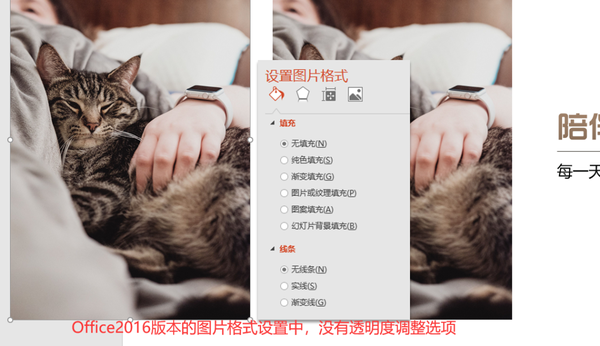

如果你使用的是之后的新版本,可以直接在图片设置栏里,调整图片透明度。
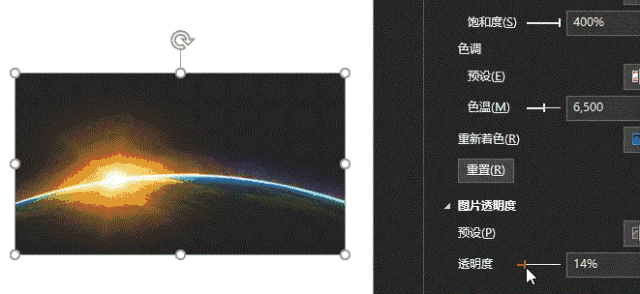
但如果你的版本是2016及之前的版本,并不支持直接调整图片透明度。我们需要先将图片转换成形状,再利用形状的透明填充来实现图片半透明效果。
首先我们右击要转透明的图片,在快捷菜单中选择“另存为图片”,将图片以文件形式保存在你的电脑中。

然后我们用矩形绘图工具,依照图片的大小绘制一个等大的矩形(不等大会导致之后图片填充拉伸变形)。
矩形的线条设置为无线条;填充方式设置为图片或纹理填充。然后选择插入图片来自文件,选择我们刚才保存的图片。
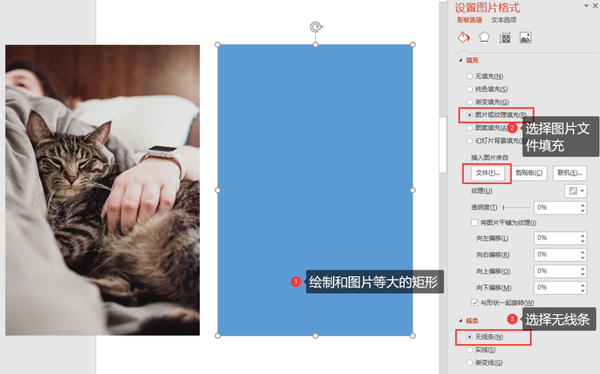
完成后,我们就获得了转换成形状的图片。通过调整填充中的透明度条ppt背景图片设置,我们就可以增加图片的透明度,呈现出半透明效果。
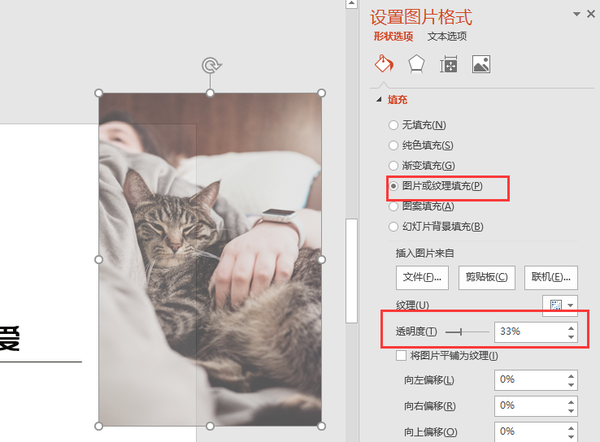

在这个例子中,我们将图片设置为85%,获得了较为淡雅的颜色效果,适合作为背景。
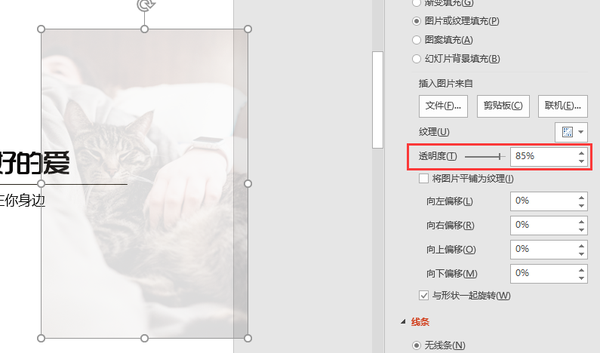
2、调整背景图
我们将半透明化的图片,放大到很大,然后观察图片中的哪个部分适合作为背景。根据效果,移动图片并调整大小。
选择的部分应该颜色尽量与内容搭配,画面不干扰内容阅读。也可以适当突出图片中的视觉中心,让观众能看出背景与主图是相互呼应的。
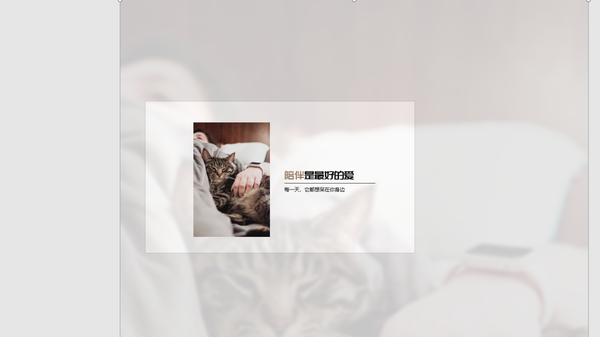
在上面的例子中,我们选择了猫猫的脑袋上方部分,露出它极具辨识度的耳朵;另一方面刚好留出的白色部分凸显了PPT页面中的重要文字。
如果你觉得图片放大后,效果有些糊,又或者觉得图片内容过于“实”干扰到了内容阅读。我们可以继续为背景图添加虚化效果——可以在图片的艺术效果选项中找到“虚化”选项。然后适当根据效果调整虚化的半径参数。
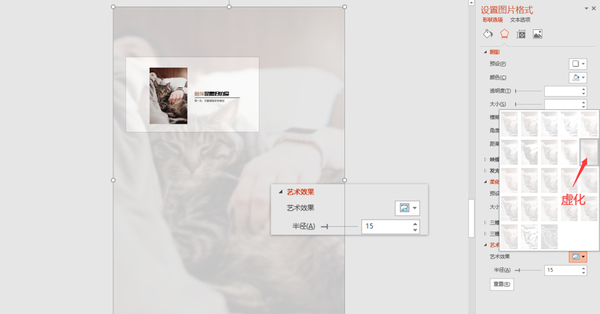
设置好后全部设置好后,我们的图片虚化背景就制作好了。不要怕图片有很多溢出画面的部分,在播放的时候,这些部分不会被显示。
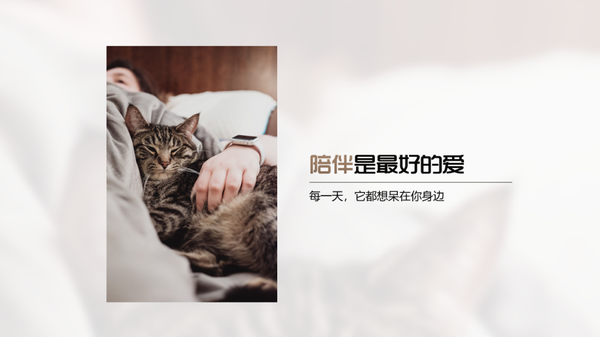
感谢你支持pptjcw.com网,我们将努力持续给你带路更多优秀实用教程!
上一篇:Vpdf转ppt在线转换免费:如何将pdf转换成ppt格式? 下一篇:ppt结束页背景图片:PPT结尾页除了“Thanks”,还能怎么做?
郑重声明:本文版权归原作者所有,转载文章仅为传播更多信息之目的,如作者信息标记有误,请第一时间联系我们修改或删除,多谢。


