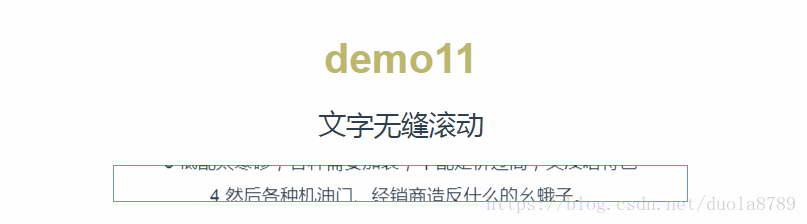- ppt背景图片设置:PPT如何添加背景图片
- ppt图表下面如何显示数据表:拼图组成的魔方——横向PPT模板
- ppt教学:PPT设计小思维11:演讲型PPT页面上都放哪些内容?
- ppt素材库:彩带样式的PowerPoint目录素材下载
下面的是PPT教程网给你带来的相关内容:
ppt图片上下滚动播放效果:用PPT就能秀出高大上的数字滚动效果!
动态展示,毋庸置疑,比静态的更具有视觉冲击力!
比如下文的静态成果展示。
跟下面的动图展示相比,哪个更有吸引力?大家应该能一眼看出来啦~
那上面的酷炫动态效果,用PPT如何实现呢?小鱼儿今天与大家一起分享!(慢慢吸收,一口吃撑了可不好,所以,我们先分享方法1~)
Step1
插入一张合适的背景图片
比如本例,要做房地产相关的,那就来几个高楼大厦、大房子的背景~如果是科技成果,那就来几张高科技感的背景图片~
如何找图呢?小鱼儿之前分享过几个网站:
然后插入到PPT背景中:选中图片-设计-设置背景格式-填充-图片或纹理填充,具体操作如下动图,图片很智能地铺满了PPT页面;
当然,也可以直接选择【插入...】按钮来选择插入背景的图片,如下图。
Step2
插入文本

如下图所示,在背景图片合适位置处插入文本并设置颜色和大小,输入0~9(数字之间回车换行),注意数字要大点,这样看起来才醒目、大气;
然后按住第一个文本后,再按Ctrl+Shift键盘,向右不断拖动来复制几个相同的文本框,复制的个数就是需要的动态数字的个数;然后选中所有的文本框,设置横向对齐(水平等间距),然后在每个文本框的最后位置处,输入最终动态数字想展示的数字,这是非常关键的,比如本例中的8521~
Step3
设置动态效果
先选中第一个文本框,为它设置一个动画,设置为直线动画,然后微调直线动画的位置:拖动红色小点,将移动中的动画版文本的最后一个数字(本例是“8”)移动到合适的位置处。
调整完了这一个文本的动画效果,我们可以选中这个文本后,用动画格式刷,再继续刷完其他的文本动画。这里可以双击动画格式刷,这样就能一下全部刷完所有的动画啦。
最后,我们需要对这4个文本框的动画效果进行微调,让这个动画看起来更有节奏感:
1)默认的动画持续时间是2秒,太长;需要选中所有的文本框,动画持续时间调短为合适的时间,例如0.75秒;
2)开始&延迟参数的设置:选中的这4个文本,动画开始时间ppt图片上下滚动播放效果:用PPT就能秀出高大上的数字滚动效果!,可以改为为“与上一动画同时”。然后后面3个文本,延迟参数可以均设置为“延迟0.25”,这样动态数字变动的节奏会有“时差”,看起来更逼真。

Step4
加遮挡的形状
最后,我们需要加2个矩形来遮挡动态数字的变化过程,矩形的边框需要去除,然后矩形需要选中、右击后,设置为“幻灯片背景填充”。(我们可以先设置完一个矩形放在上端,再复制一个设置完毕的矩形移动到下面)
具体操作如动图:
Step5
添加辅助说明文本
动画设置完毕后,我们加入辅助说明的文本即可。
这样就设置完成啦!~
总结下:
插入合适的图片作为背景 →插入多个数字文本→设置动画(注意时长、开始、延迟等参数的细节)→遮挡矩形(背景填充化)的添加 →加文本完善
你学会了吗?
每天一点点ppt图片上下滚动播放效果,梦想不再远;让学习成为一种习惯,某一天你就能发现自己的蜕变!
如果觉得有用,麻烦亲顺手帮星爷点个赞和“在看”呗,遇到干货也别忘了“收藏”一下以备不时之需。
——精选干货/资源分享(Excel/软件等)——
感谢你支持pptjcw.com网,我们将努力持续给你带路更多优秀实用教程!
上一篇:ppt所有幻灯片切换效果设置:PPT小技巧-三分钟教会你制作快闪视频 下一篇:英文ppt怎么翻译成中文:ppt文件翻译成英文怎么做?几步完成ppt翻译
郑重声明:本文版权归原作者所有,转载文章仅为传播更多信息之目的,如作者信息标记有误,请第一时间联系我们修改或删除,多谢。