- ppt幻灯片应用主题怎么设置:ppt图钉主题样式是哪个的简单介绍
- ppt所有幻灯片切换效果设置:技能093-主题色设置实现PPT一键整体换色-布衣公子
- 英文ppt怎么翻译成中文:三款神器帮你将ppt内容翻译成英文
- ppt视频怎么做:7步教你怎么用将PPT转成视频,真是碉堡了这技巧
下面的是PPT教程网给你带来的相关内容:
ppt自动播放设置:ppt怎么设置播放顺序 ppt幻灯片播放顺序设置教程
当我们制作完幻灯片作品时ppt自动播放设置,如何展示也是非常关键的环节,特别人幻灯片的播放顺序,正可谓一步错步步错,所以千万不能搞错,那么在PPT中怎么设置幻灯片的播放顺序呢?方法很简单,下面教程之家网为大家分享ppt幻灯片播放顺序的详细设置教程,不会设置的朋友可以参照下面的步骤教程设置即可。
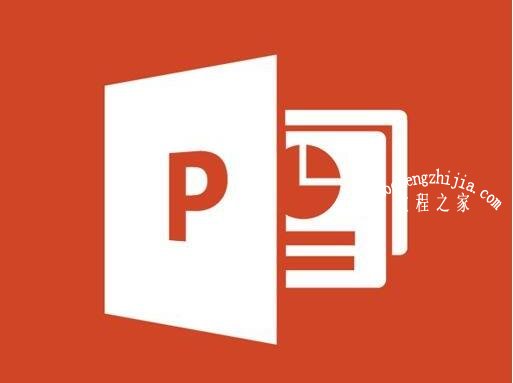
ppt幻灯片播放顺序设置教程
首先打开PPT文档,打开之后我们可以看到在PPT菜单栏里会有一个“幻灯片放映”选项卡,单击该选项。

单击幻灯片放映之后会进入到如图所示,此时在该选项的下方会有一个“自定义幻灯片放映”选项,单击该选项。

单击之后会下拉选项,在下拉的选项里我们单击“自定义放映”按钮。
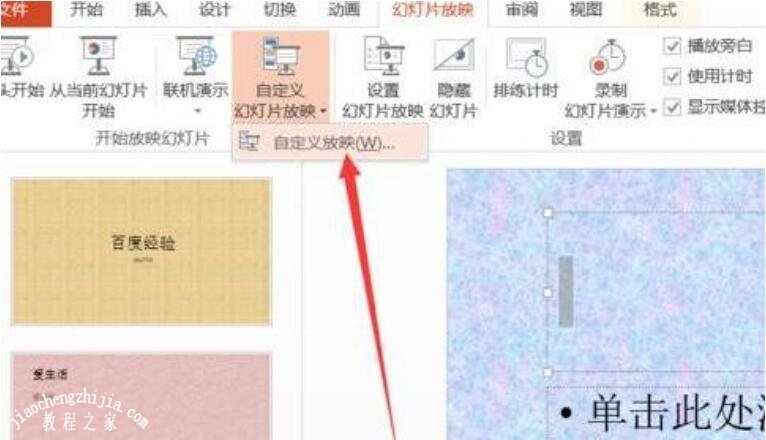
然后就会弹出一个对话框,此时我们单击对话框上的“新建”按钮进行创建放映规则。
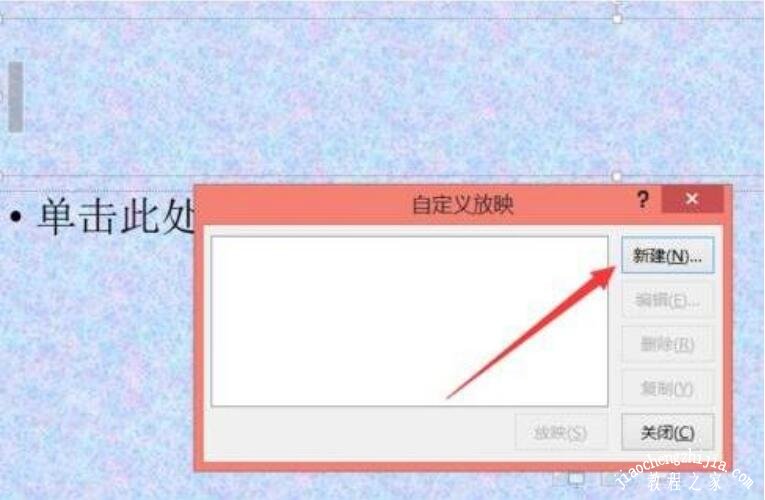
单击新建按钮之后对话框会显示如图所示,此时在左侧会有选项供我们选择,此时我们单击要设置为第一个播放的幻灯片,也就是播放顺序为第一的,假如我们要设置第二张幻灯片播放顺序为一的话,那么就单击该幻灯片前方的方框进行打勾。
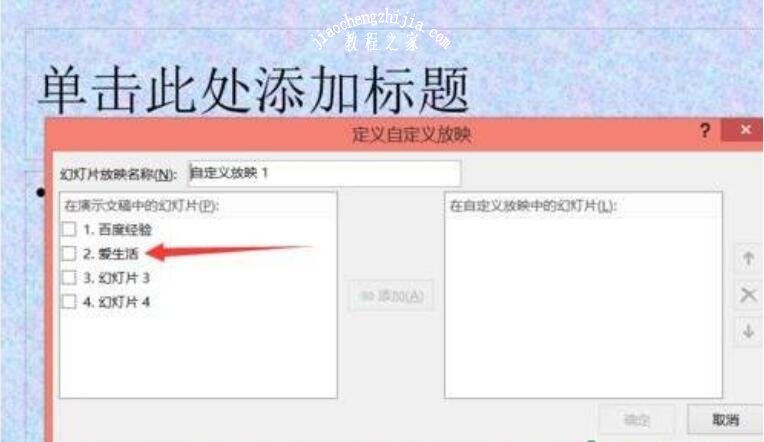
打勾之后会显示如图所示ppt自动播放设置:ppt怎么设置播放顺序 ppt幻灯片播放顺序设置教程,我们会发现对话框上会多了一个“添加”按钮,单击该按钮。
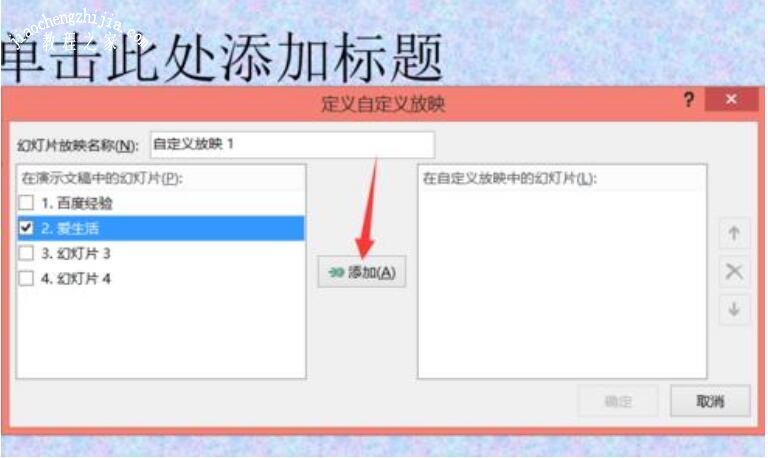
选择添加按钮之后第二张幻灯片就会出现在右侧,然后我们继续选择幻灯片的播放顺序。都选择好之后会出现如图2所示,此时我们单击对话框上的“确定”按钮。
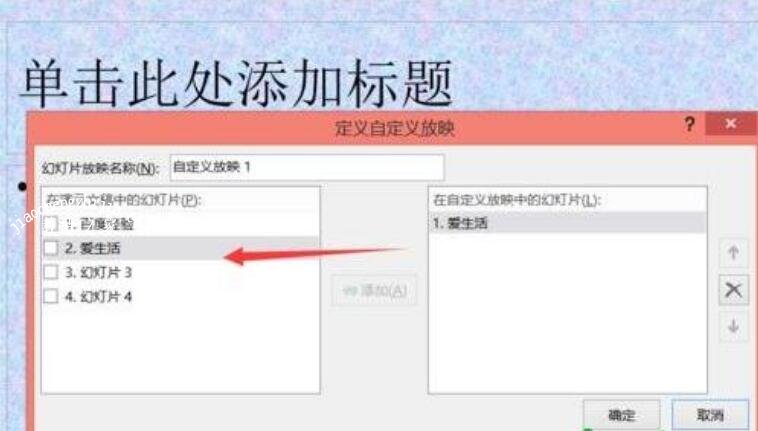
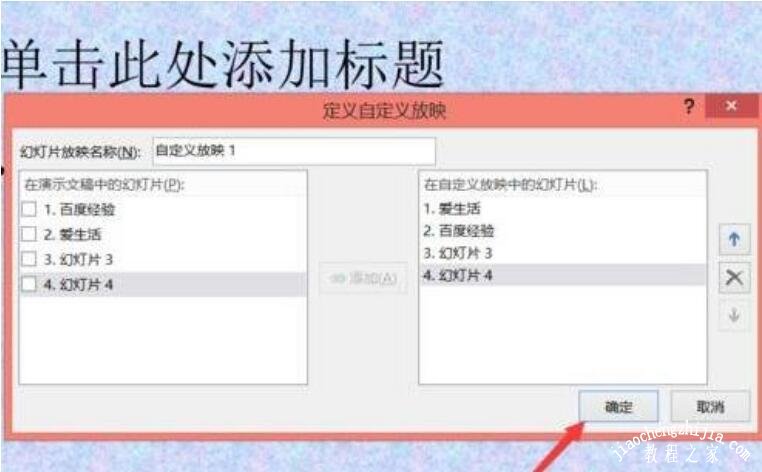
单击确定按钮之后会回到如图所示对话框,为了验证下有没有设置成功,我们可以单击对话框上的“放映”观看效果。这里要注意的是,如果我们没有事先设置自动播放的话,那么单击放映按钮之后我们就需要手动单击幻灯片进行放映、

PPT怎样设置幻灯片切换效果
打开ppt
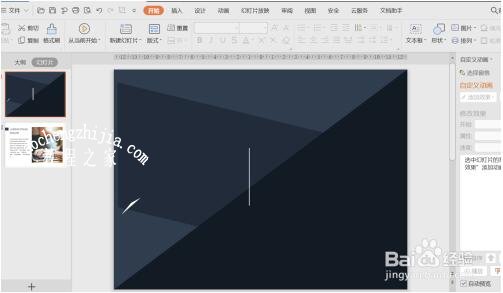
点击上方动画-切换效果
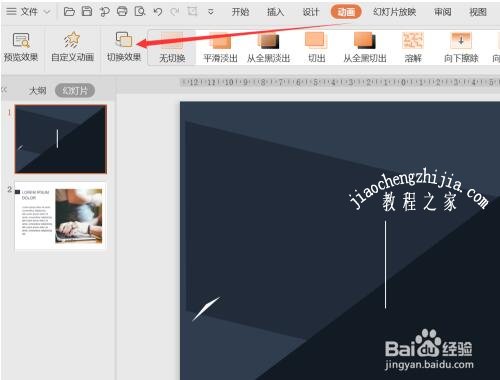
右边出现切换效果面板
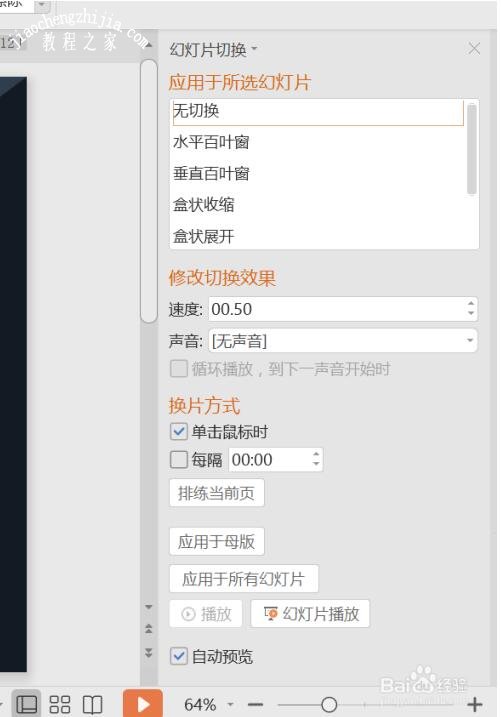

在换片方式中,选择单击鼠标时,那么幻灯片只有在点击鼠标以后,才会切换到下一页

选择每隔多少时间,那么幻灯片会在动画播放完后,按照设置的时间自动切换到下一页
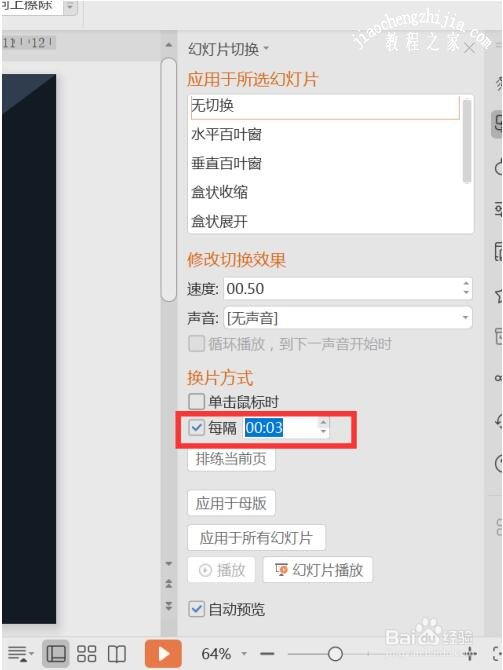
点击应用于所有幻灯片,可以立即将所有幻灯片都设置为这一个切换效果
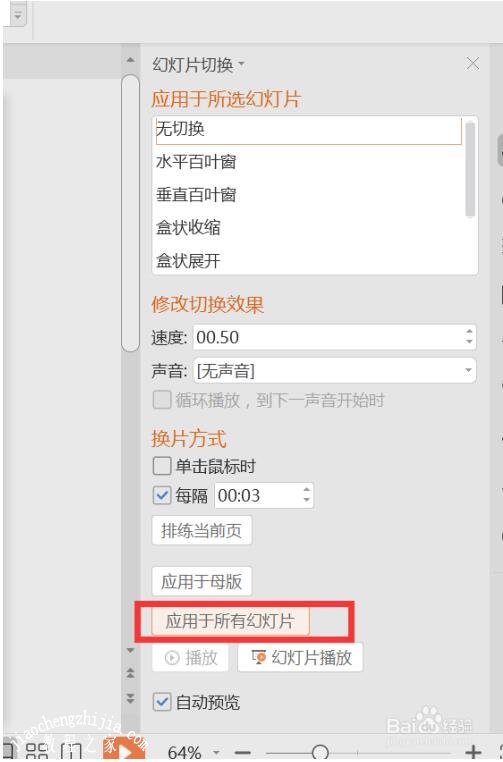
另外,切换的动画效果有多种,可以选择其中一种
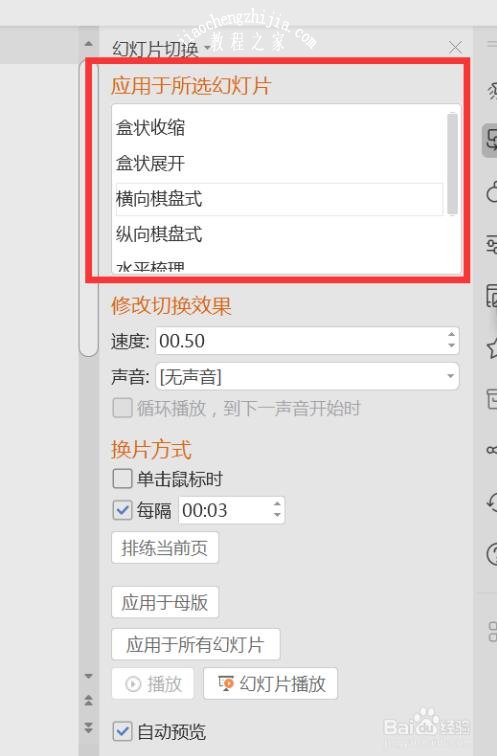
还可以设置切换的声音跟速度
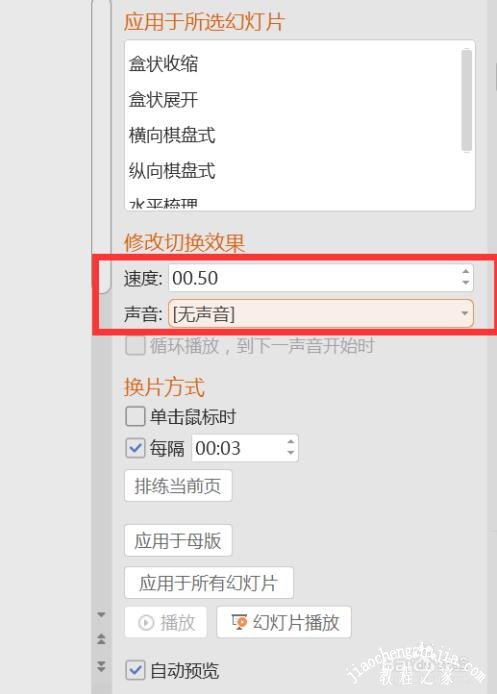
关于ppt幻灯片播放顺序设置教程就分享到这了,希望可以给大家带来帮助,如果你还想了解更多关于PPT的制作技巧,可以进入教程之家网学习。
相关内容推荐:
ppt表格文字怎么水平居中
ppt打开方式怎么设置
ppt默认保存格式怎么改
感谢你支持pptjcw.com网,我们将努力持续给你带路更多优秀实用教程!
上一篇:ppt背景图片设置:[讲稿]Ppt背景图片设置——如何设置最美的背景图片 下一篇:ppt怎么设置点击图片然后进入详细介绍:【PPT技巧】如何让您PPT里的图表动起来
郑重声明:本文版权归原作者所有,转载文章仅为传播更多信息之目的,如作者信息标记有误,请第一时间联系我们修改或删除,多谢。

