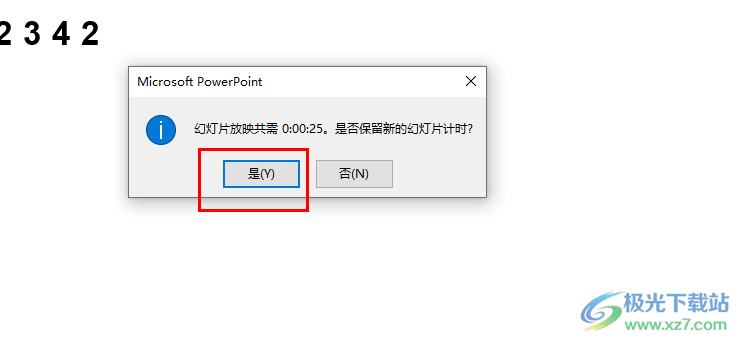下面的是PPT教程网给你带来的相关内容:
ppt自动播放设置:ppt自动播放怎么设置 ppt如何设置自动播放下一页
ppt自动播放怎么设置?一些小伙伴在制作ppt时,需要考虑之后放映时的需求,有些幻灯片没有设置过自动播放,就需要自己动手一张一张的点,就比较麻烦ppt自动播放设置,想要将ppt设置为自动播放又不知道怎么设置,那么今天小编就来告诉大家ppt自动播放怎么设置,一起来看看吧。
ppt自动播放怎么设置方法一、排练计时
1、首先打开需要进行设置的ppt;
2、依次点击上方的“幻灯片放映”-“排练计时”,打开排练计时;

3、然后我们开始像排练一样ppt自动播放设置:ppt自动播放怎么设置 ppt如何设置自动播放下一页,模拟ppt的演示流程,ppt会记录每个动作的发生时间,下次就会自动播放了;

4、等到最后一张幻灯片演示结束,就会提示我们是否保留新的幻灯片计时,我们直接点击“是”;


5、此时新保存的幻灯片进行了略微修改,可以看到每张幻灯片播放的时间;

6、最后一步我们需要进行保存,点击“文件”然后点击“保存”,也可以使用“ctrl+s”进行保存。

ppt自动播放怎么设置方法二、动画设置法
1、先打开需要进行设置的ppt文档;
2、然后依次打开“动画”-“动画窗格”,打开动画设置选项,可以设置每一个动画;

3、可以看到右边圈起来的部分是动画持续的时间以及动画的顺序;


4、想要进行动画设置,首先选中需要进行动画设置的对象,然后点击上方的“添加动画”;

5、或者是在动画样式中选择自己喜欢的动画点击,就能将动画插入进去;

6、然后将每个动画的动作全部设置为“从上一项之后开始”;

7、每张幻灯片都是如此设置;

8、全部设置完成后就大功告成了。

感谢你支持pptjcw.com网,我们将努力持续给你带路更多优秀实用教程!
上一篇:ppt怎么给每页设置页码:怎么给pdf加页码,加了页码有什么好处 下一篇:ppt自动播放设置:ppt怎么设置自动播放
郑重声明:本文版权归原作者所有,转载文章仅为传播更多信息之目的,如作者信息标记有误,请第一时间联系我们修改或删除,多谢。