- ppt设置自动循环播放:ppt中音乐如何一直播放,ppt音乐怎么一直播放
- ppt素材图片大全:组织架构图之黑白灰4层级等级管理关系图形PPT素材下载
- ppt素材图片小插图:四张清新白色微立体PPT文本框素材
- ppt图表刻度线怎么设置:数据分析PPT常用折线图素材
下面的是PPT教程网给你带来的相关内容:
ppt一键改字体:PPT如何批量修改字体?
批量修改字体分为三个部分ppt一键改字体:PPT如何批量修改字体?,有默认字体,自定义字体和插件修改,下面来看看吧!
一、PPT如何批量修改字体?(默认字体修改)
我们有时候使用ppt制作幻灯片的时候,有时候需要对字体进行批量修改ppt一键改字体,下面小编来教大家快速的修改方法吧。
1.首先我们先插入多个文本框输入文字。
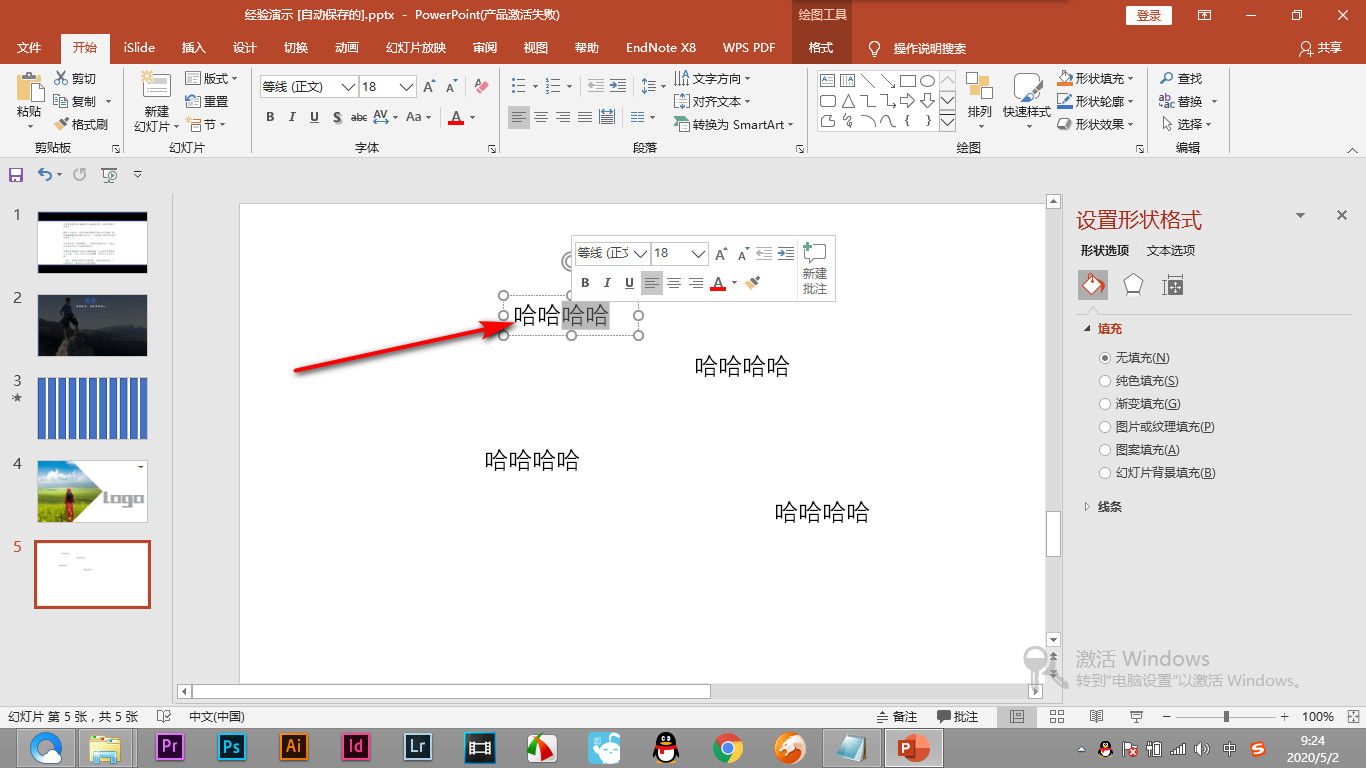
2.下面要将所有的文字进行修改,先不要选中任何的文本框,点击上方的设计选项卡,

3.在变体的下拉菜单中选择字体。

4.然后找到最下方的自定义字体选项。

5.然后我们将需要的字体选择好,点击保存。
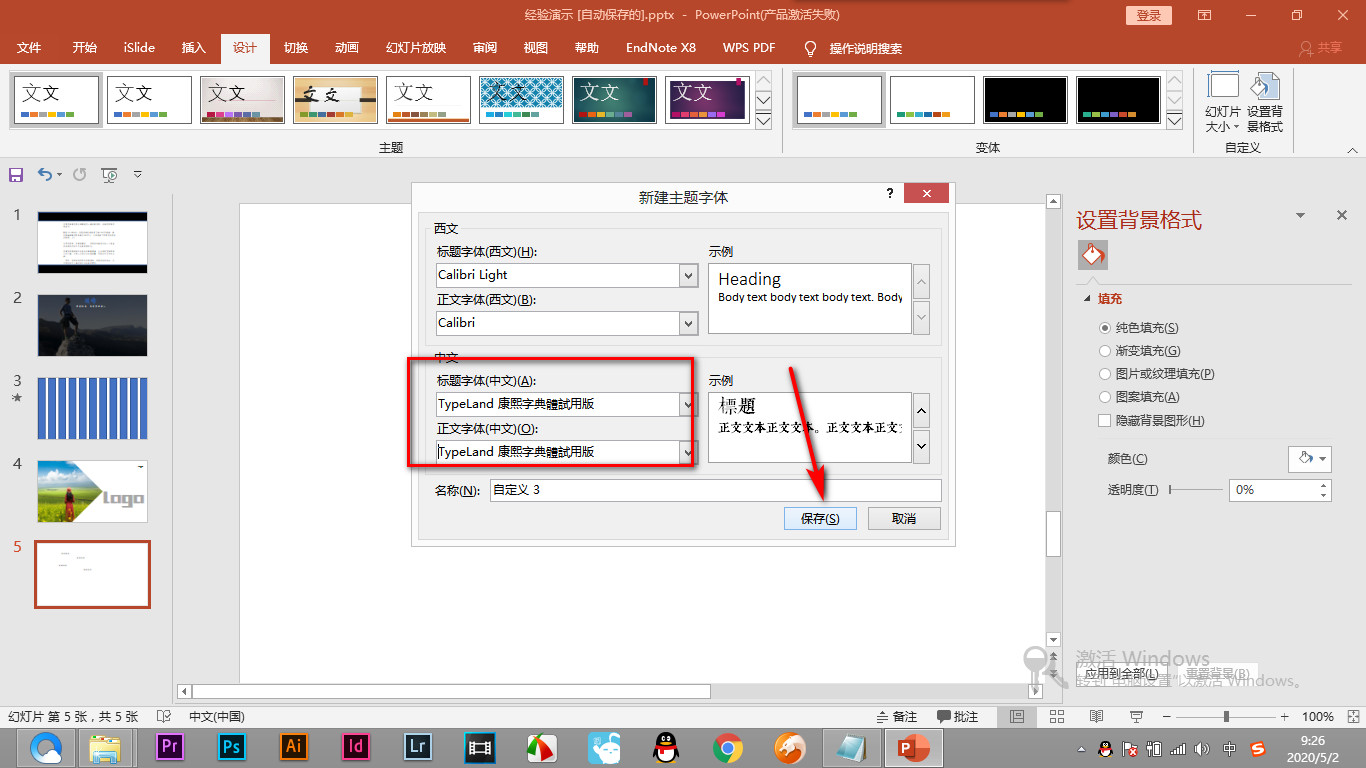

6.可以直接将所有默认字体改为需要的。
注意这个只适用于通过默认字体进行更改,其他字体不好使。

二、PPT如何通过默认文本框来批量修改字体?
批量修改字体还有一种比较好的方法就是默认文本框来批量修改,这个可以适用于所有的字体,一起来学习吧。
1.首先我们先插入一个文本框,输入文字设置字体。
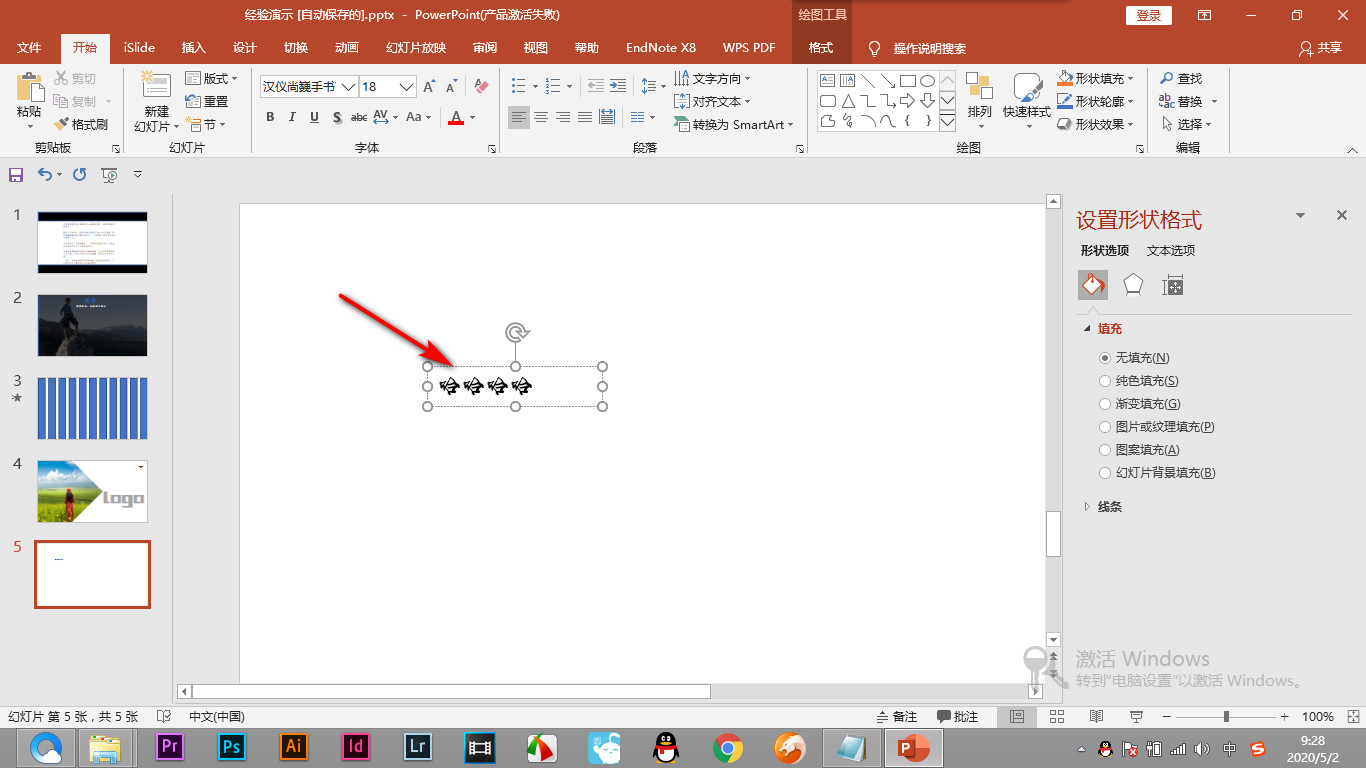
2.然后再次拖拽文本框,输入的时候会变成默认字体。
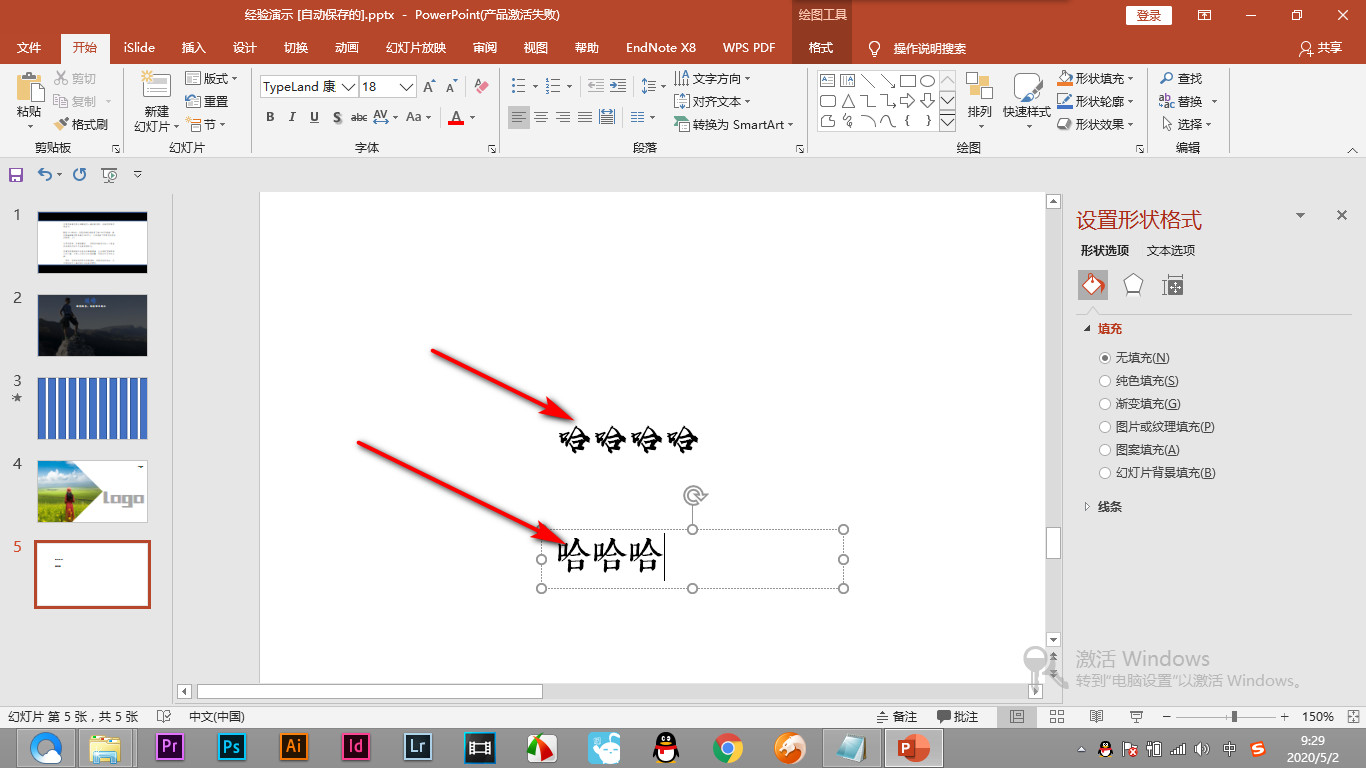
3.我们撤回这一步,选择文本框,右键点击设置为默认文本框。

4.这个时候再插入文本框输入文字,文字的字体大小和颜色都和原来的一致了。

5.也可以通过鼠标直接复制文边框进行修改文字也可以达到相同效果。

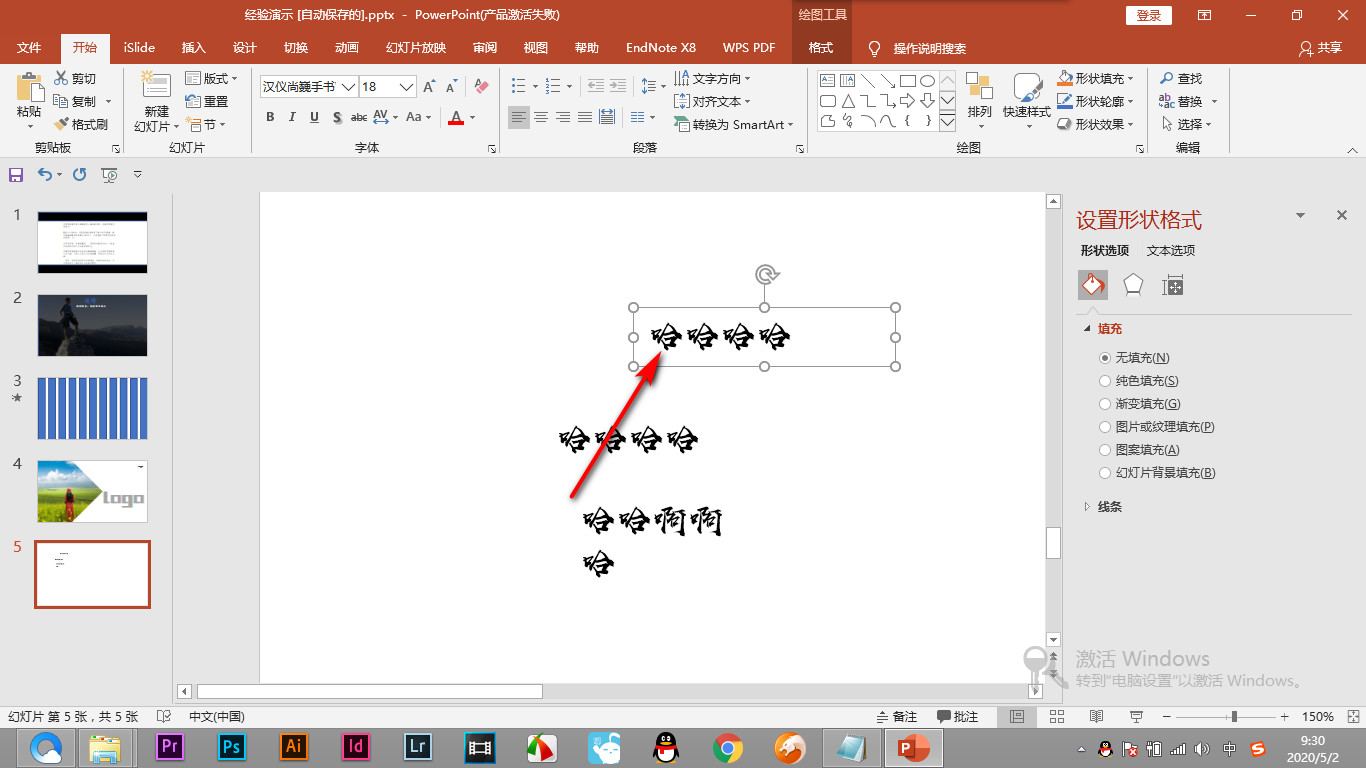
三、PPT如何通过插件批量修改字体?
PPT中插件也是可以批量修改字体的,下面小编来教大家具体的操作方法。
1.首先我们可以看到当前界面中有很多不同格式的字体,我们要统一字体。

2.将所有的文本框选中,点击的插件按钮。

3.在一键优化中选择——统一字体的选项。

4.弹出对话框来选择好需要的字体。
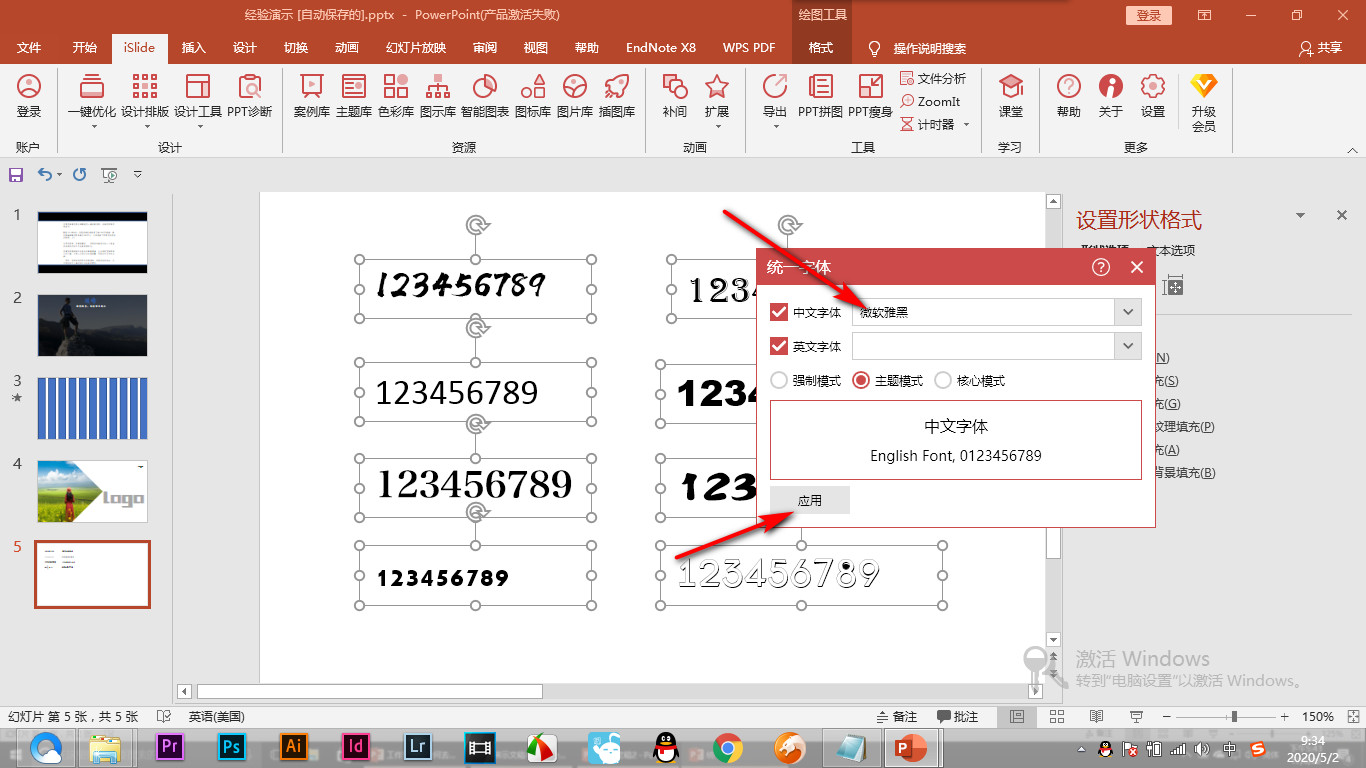
5.然后点击强制模式选择所选的幻灯片,点击应用。

6.这个时候所有的文本框中的文字都变为刚才所选定的字体了。
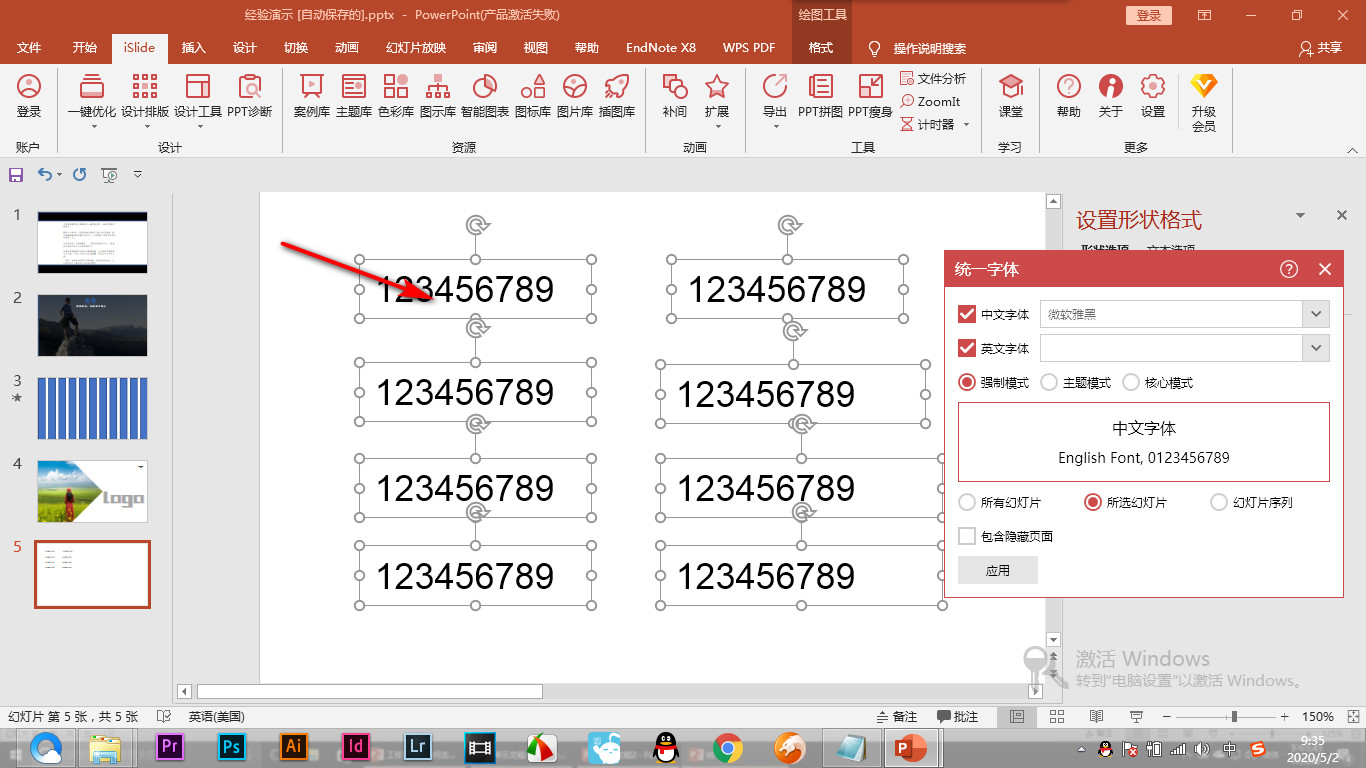
感谢你支持pptjcw.com网,我们将努力持续给你带路更多优秀实用教程!
上一篇:ppt字体统一修改设置:ppt2010如何批量替换字体?批量替换字体教程 下一篇:ppt英文用什么字体好:ppt设计应用:推荐8款超有设计感的英文字体
郑重声明:本文版权归原作者所有,转载文章仅为传播更多信息之目的,如作者信息标记有误,请第一时间联系我们修改或删除,多谢。

