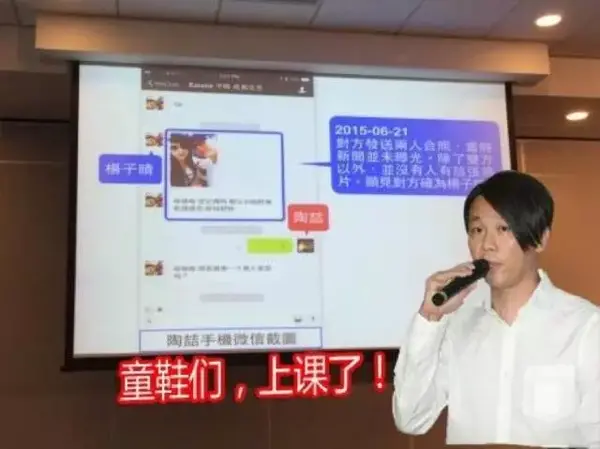- ppt背景图片怎么统一替换:七张彩色低平面多边形PPT背景图片
- ppt图片上下滚动播放效果:ppt文本播放怎样设置长款
- ppt图表颜色搭配:绿色与灰色圆环环绕冲突PPT图表
- ppt图表坐标轴颜色修改:黑灰色简约多数据柱状图分析工具PPT图表下载
下面的是PPT教程网给你带来的相关内容:
ppt设置默认字体:如何把已经做好的PPT格式统一?
一份PPT文档是由一系列幻灯片页面所组成的统一整体。在一页一页地制作PPT的过程中,如果逐个文本框修改字体或逐个形状修改颜色,那么完成一份PPT就需要耗费很多时间。
1设置全局化主题字体
当读者看到PPT文档缩略图时,是不是感觉很规整而且容易阅读识别呢?咨询公司发布的专业PPT报告给我们带来了很好的示范。一份专业的演示文档首先应该做到字体上的全局化统一,这也是制作PPT时的首要工作:设置全文档的中英文字体。当然,这个操作并不需要逐个文本框去设置,只需要在设计之初操作一次就可以了。
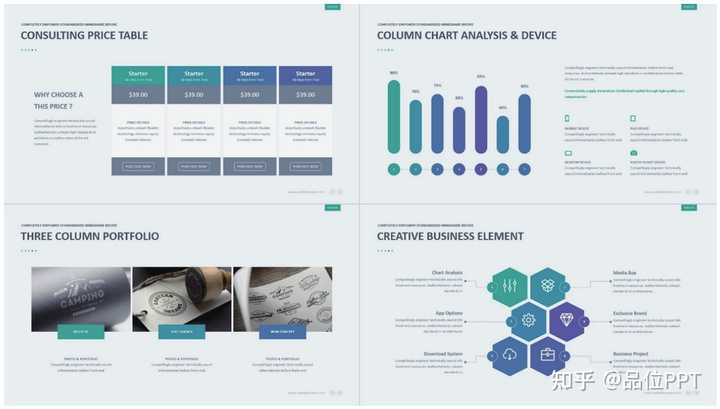
软件中有个“主题字体”的概念,当制作者给文字设置字体的时候,总会看到主题字体。
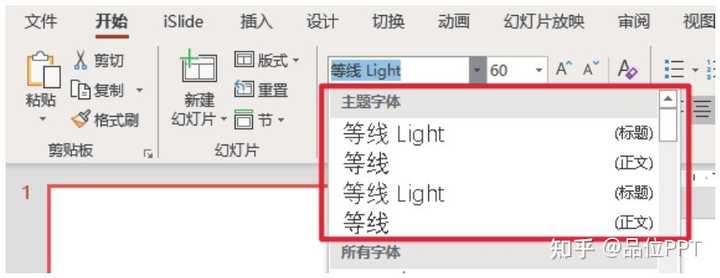
这里所谓的主题字体,就是当前文档中输入文字时默认的字体格式。将当前文档的主题字体定义成制作者所需的字体即可,后面只要输入文字而不用再去设置字体。
操作技巧:
在中可以对整个文档预设中英文字体,按照设计的规则,将全文档的主题字体分别就中英文各设置一款字体。
在“设计”菜单中找到“变体”组,在下拉菜单中选择“字体”命令,在弹出的字体设置菜单的最下方有一个“自定义字体”选项,选中后即可开始新建主题字体。
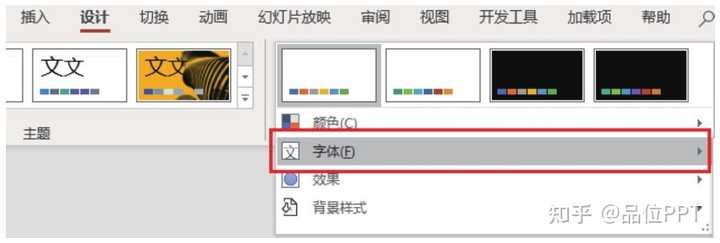
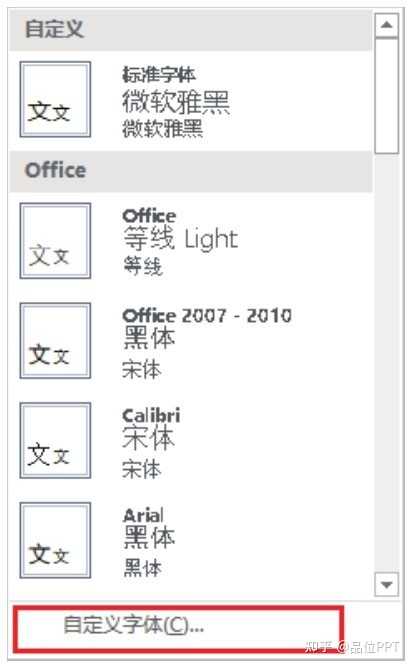
打开图的“新建主题字体”对话框以后,不用再区分标题和正文字体。通常情况下,中英文各使用一款字体就可以了,下拉菜单中是可供使用的系统自带字体。
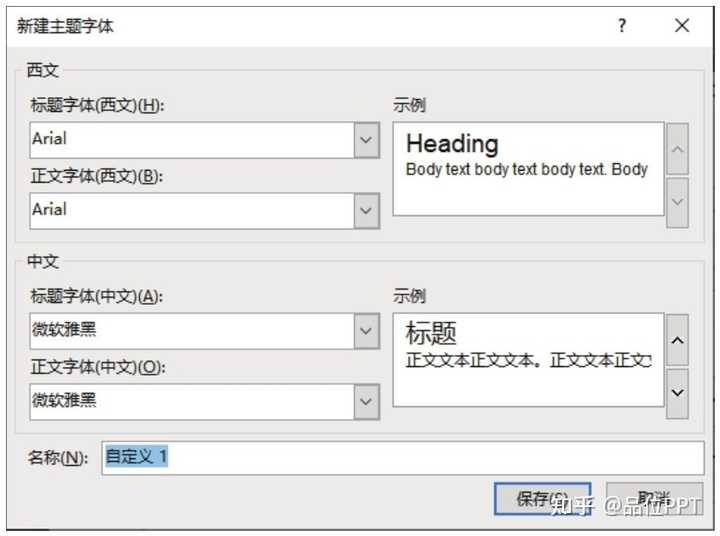
将中英文字体定义好以后,当前文档的默认字体就设置好了。接下来所有新输入的文字,都会按照主题字体进行适配。如果需要更换一种字体,也只需要修改主题字体,即可实现全文档的字体修改。可见设置主题字体就是一劳永逸的PPT字体设置技巧。
工具辅助:
插件也提供了统一设置全文档主题字体的功能,在的“一键优化”中找到并打开“统一字体”功能,为中英文各选择一款字体,在“主题模式”下选择“所有幻灯片”。在应用后即可将选择的字体设置为当前文档的主题字体。
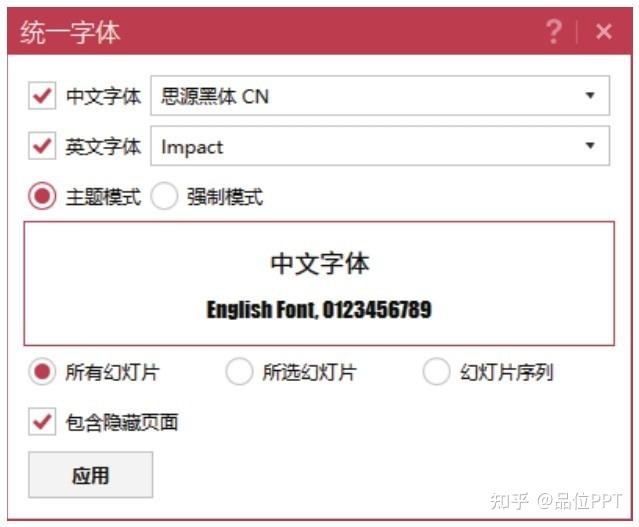
需要补充一点,如果选择这里的“强制模式”,只会将文档中现有文本的字体统一成所选字体,而文档的主题字体并不会改变,新输入的文字依旧会适配原有主题字体。所以说强制模式是一种“治标不治本”的字体统一方式。
提示
从外部复制文字到PPT的时候,常常会带着字体格式一起粘贴进去,这样会导致粘贴的字体与当前文档的主题字体不统一。为了避免这种情况,我们从外部复制文本到PPT里的时候,不要着急按Ctrl+V粘贴,而应该单击右键选择“只保留文本”选项。如此即可弃用原有字体格式,而换用制作者设定的主题字体。
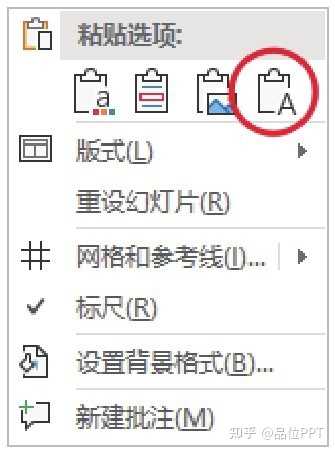
当需要在PPT中呈现中文段落的时候,默认1.0的行间距会让阅读体验非常不友好,因此建议将文本行间距改成1.2至1.5倍行距。1.2倍行距更适用于内容信息量更大的报告文档,1.5倍行距则适用于大型演示宣讲,如培训和路演等。
修改字体行间距的方法是在PPT软件“开始”菜单的“段落”组中找到“行距” 选项,打开之后选择多倍行距,然后设置行距值即可。
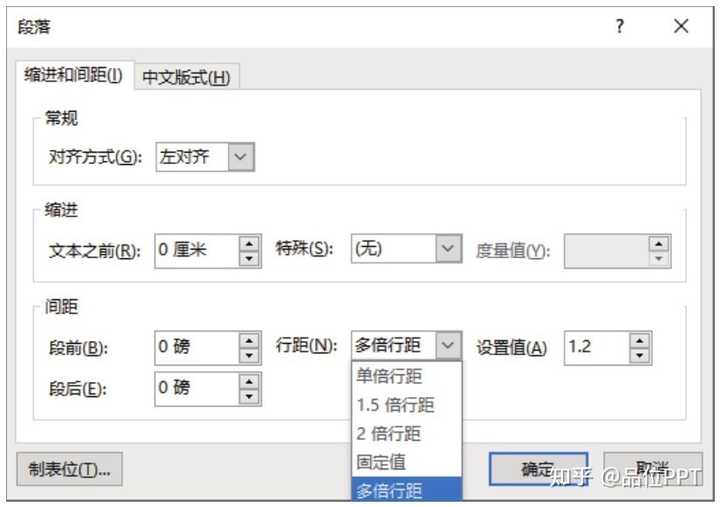
除了软件自带的行距设置方式以外,插件提供了一种更加便捷的操作方法。在的“一键优化”中打开“统一段落”即可进行设置。
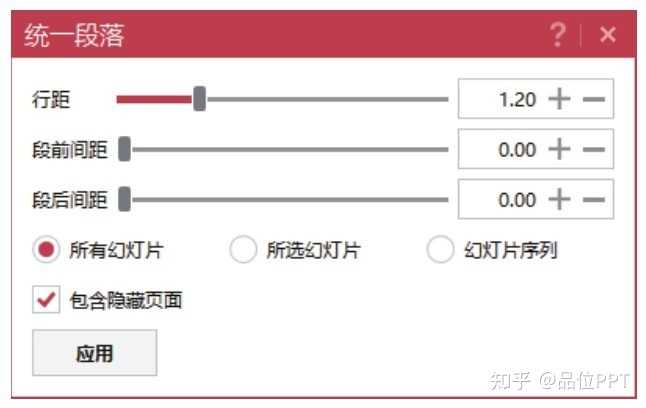
2设置全局统一的色彩方案
色彩在PPT设计中用于建立识别、区分和突出重点。色彩搭配的合理性能够影响一份文档视觉传递的专业性。缩略图页面来自同一份文档,这些色彩虽然都不一样,但搭配在一起使用并不显得突兀。
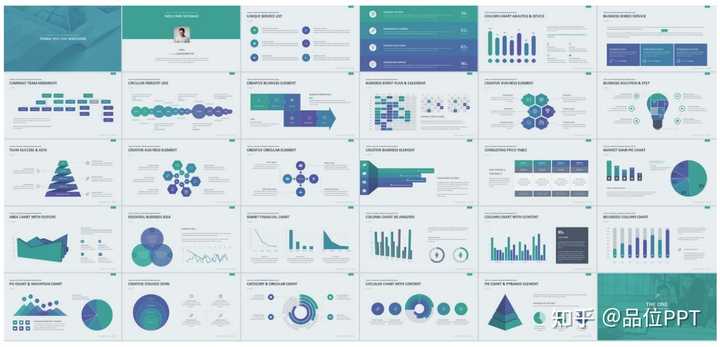

仔细观察就会发现,整套PPT设计只用了6种色彩,这套配色方案贯穿整个PPT。
而我们平时在使用色彩时,很可能会基于自己的喜好来选择,甚至有时会把色彩从一份PPT复制到另一份PPT,导致整个PPT的色彩过于杂乱。
软件可以把一套配色方案记录成当前文档的主题颜色,并保存在文档取色面板中,供制作者随时调用。因此我们首先需要认识和了解中的主题颜色,让全文档色彩可以统一更改,以便最大限度地减少重复操作。
也许读者还遇到过的情况:把Excel图表复制到PPT文档后,之前设定好的图表颜色全都变了。
这也是主题颜色的存在所导致的问题。每个文档都有自己的一套主题颜色,在文档之间复制粘贴内容时会自适应当前文档的主题颜色。这里所谓的“主题颜色” 就是文档中预设的配色方案。当制作者定义好配色方案,接下来使用色彩时,只需要在主题颜色范围内取色,就不会发生色彩杂乱的问题。
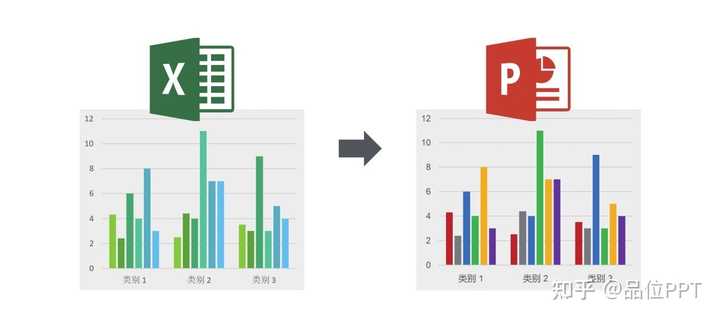
操作技巧:
在中设置主题颜色的方式ppt设置默认字体,跟前面所讲的设置主题字体类似,在“设计”菜单中找到“变体”组,在下拉菜单中选择“颜色”命令,在弹出菜单的最下方选择“自定义颜色”选项,这样就可以新建主题颜色了。
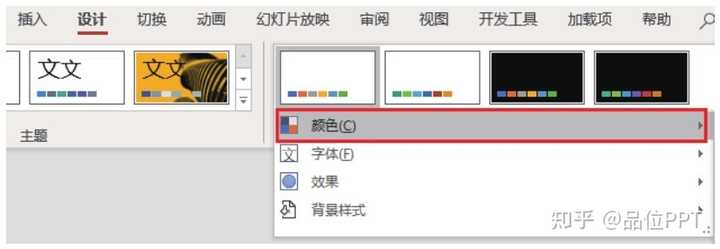
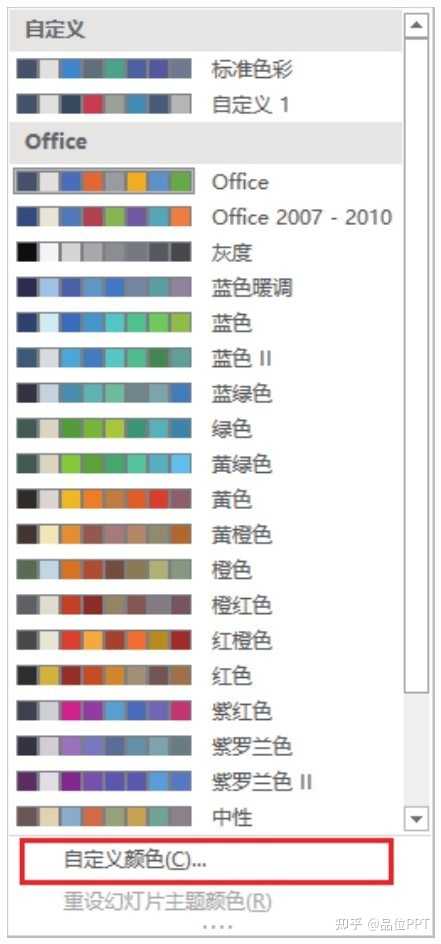
打开“新建主题颜色”对话框,一共有12种颜色可以直接使用。
其中前4种颜色是背景颜色和前景文字的颜色,通常情况下无需特意设定,保持默认即可。后面的“着色1”到“着色6”是为文档中图示、图表、表格等着色时使用的色彩。最后面的两种颜色是超链接和已访问的超链接的颜色。
设置并保存好主题颜色后,在文档中着色时打开取色面板,就会看到定义好的色彩搭配已经变成当前文档的主题颜色了,而且软件会自动为每一种颜色的一系列不同明度的色彩,这样就多了一组同色调的色彩选择。
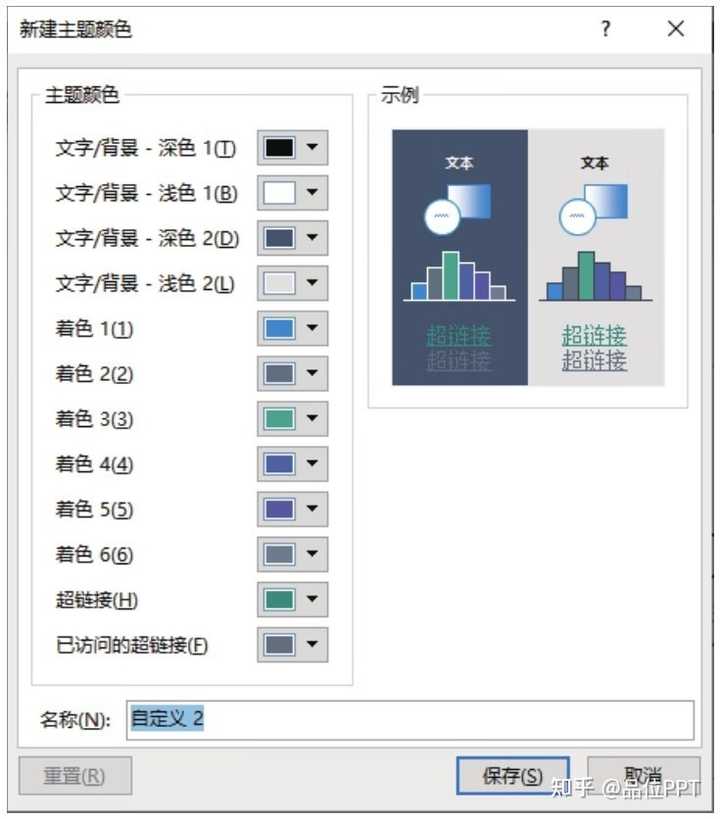
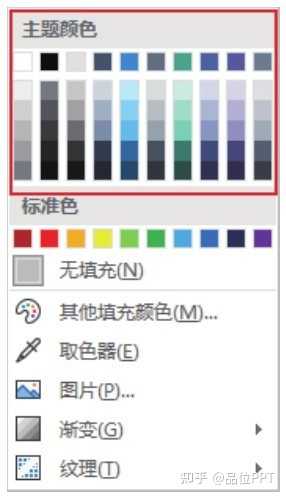
有了这套主题颜色的约束,制作者在设计PPT页面时,就可以在这个主题颜色的范围内选择配色,这样就保证了色彩的和谐统一。
因此全部主题规范设计是非常必要的,如果你学会了技巧,又不想花时间,可以看看我制作的版式。
使用主题颜色还有一个好处,就是方便修改颜色。假如要更换一套配色方案,只需要重新设置主题颜色即可,这样就能实现全文档色彩的统一修改。如果要使用主题颜色以外的色彩,就只能逐一手动修改。
所有色彩都选用了主题颜色方案中的配色。
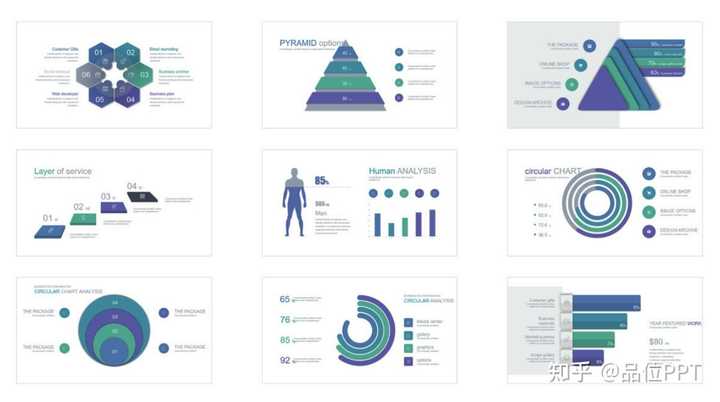
如果我们更改一套配色方案,整体颜色就会自动改变,一改全改,如图2.17所示。
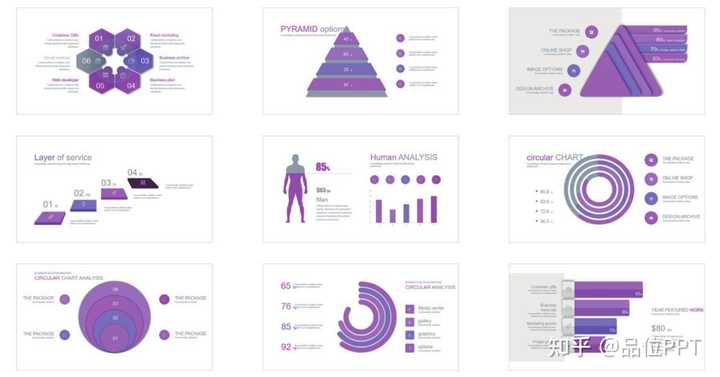
尽管在主题颜色方案中定义了几种不同的常用色彩,但不意味着一定要把这些色彩在文档中都应用一遍,实际制作过程中可能会选择一个主色和一个辅色,以及不同明度的灰色来设计。在保持页面的简洁、干净、明了的基础上,通过改变色彩就可以做到内容的区分和突出。
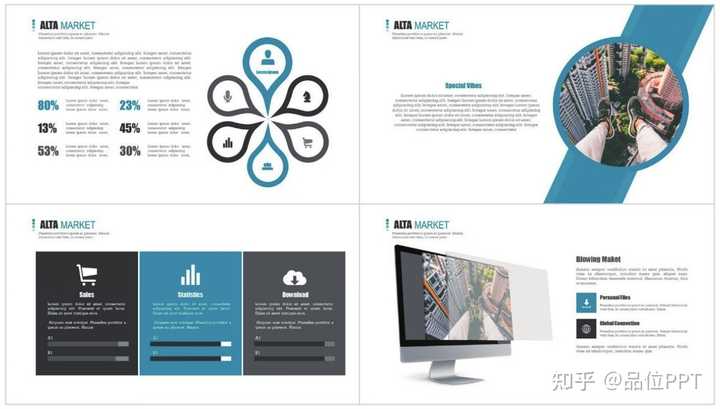
虽然掌握了设定PPT主题颜色的方法,但是如何搭配出和谐的配色方案似乎是大多数普通使用者都会遇到的难题,毕竟那是专业设计师的擅长。但其实,我们只需要掌握一些获取色彩搭配的网站工具就可以满足日常工作需要了。
比如,在网站上,我们只需要输入一种颜色,它会自动搭配出另外5个配色,然后我们把获得的颜色定义到PPT的主题颜色方案中即可。
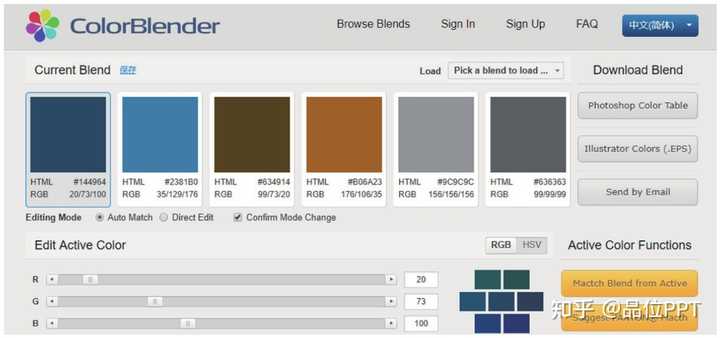
另外Adobe Color CC网站平台,也可以作为色彩搭配参考。
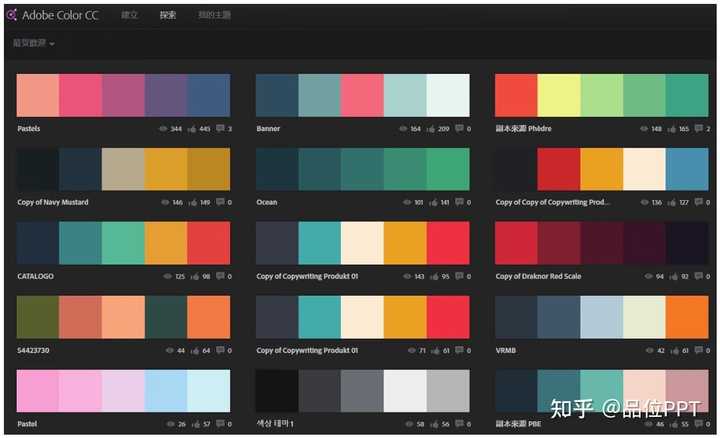
工具辅助:
前面介绍了PPT的主题颜色概念、自定义方法,以及获取配色方案的网站,但是用PPT自带的“新建主题颜色”功能设置文档主题颜色的操作还是很烦琐。好在插件提供的色彩库可以一键实现配色方案的选择和主题颜色的设。

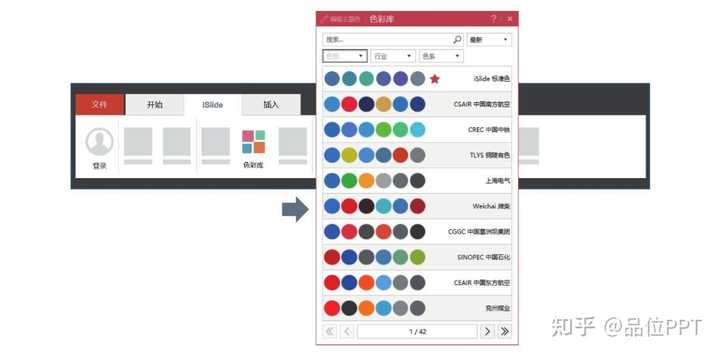
在 插件的“资源”组中,单击“色彩库”选项,会弹出“色彩库”窗口。使用时可以直接将需要的主题颜色应用到所需页面,或者自定义编辑主题颜色。
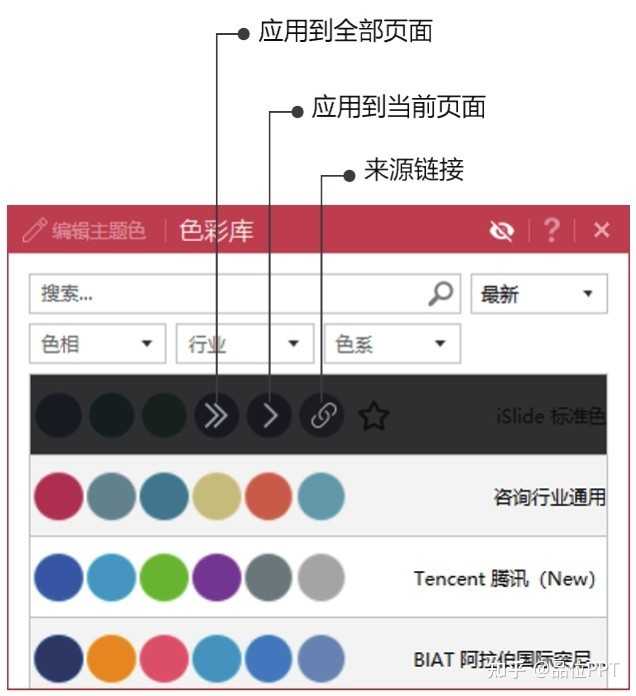
选择“应用到当前页面”和“应用到全部页面”,将主题颜色应用到目标幻灯片。
色彩库提供了海量专业设计师的配色方案,通过几个筛选项,便可按照不同的色系和行业,找到适合自己的配色方案。通过应用到全部页面实时预览配色效果,不仅可以快速检索合适的配色方案,还可以实现全文档色彩的一键更换。
3设置正确的参考线规范
统一的色彩和字体,再加上规范的排版,就能让PPT文档看上去更专业。字体和色彩的统一规则前面已经说过,接下来我们需要了解一下参考线规范。
首先来看案例:除了统一的字体、行距和色彩外,还有整齐的排列和有序的布局,看上去很规整。
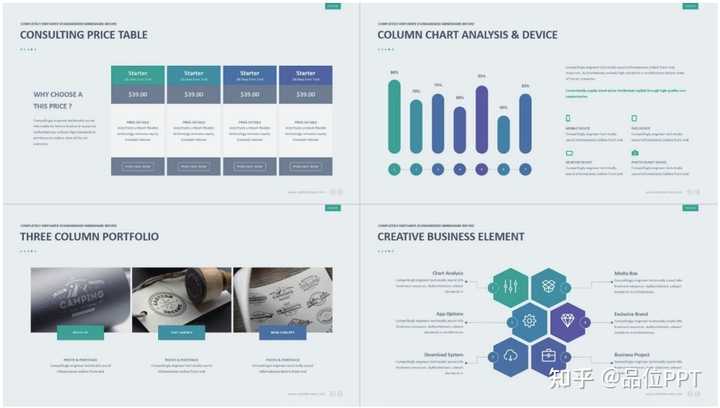
那么如何让页面中的元素布局更有规则,以及如何实现幻灯片页面之间的跨页对齐呢?这里就需要借助中强大的辅助工具——参考线。
当开启页面参考线以后就会发现,原来是这几个线条在约束着页面元素的位置。正是参考线的存在,才使得制作者能够轻而易举地实现PPT设计中的跨页对齐。
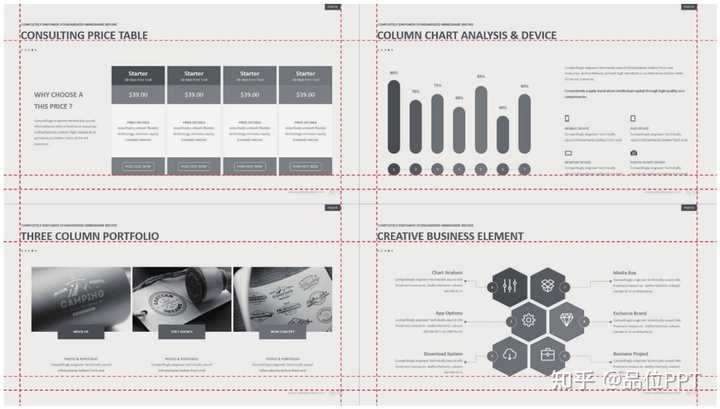
操作技巧:
开启和隐藏参考线的快捷键是Alt+F9,也可以在视图菜单中选中“参考线”选项将其显示出来。默认的参考线只有两条,制作者可以手动创建和删除参考线。单击鼠标左键选中参考线,按住Ctrl键的同时拖曳鼠标即可创建出新的参考线。单击鼠标左键选中参考线,拖曳出编辑视图即可将其删除。
通常情况下,通过创建参考线,可以把PPT的页面划分成标题区、内容区和页脚区。有了参考线的规范和约束,在PPT页面中进行排版布局就有了依据,而不用再凭感觉随意摆放内容了。
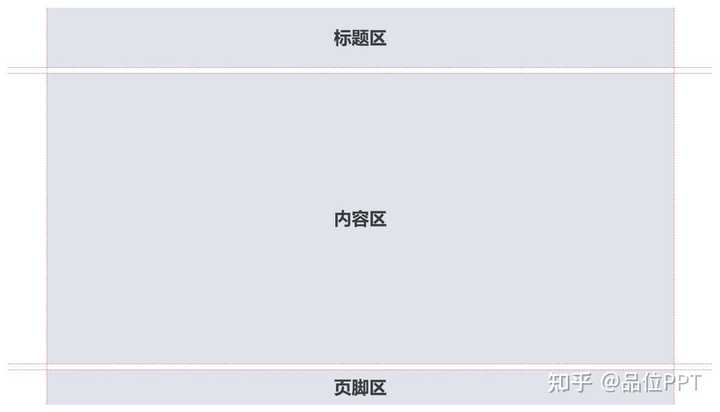
工具辅助:
插件提供了一个快速创建参考线的功能——智能参考线。它能实现一键添加辅助参考线,便于制作者对参考线进行调整和重新布局。
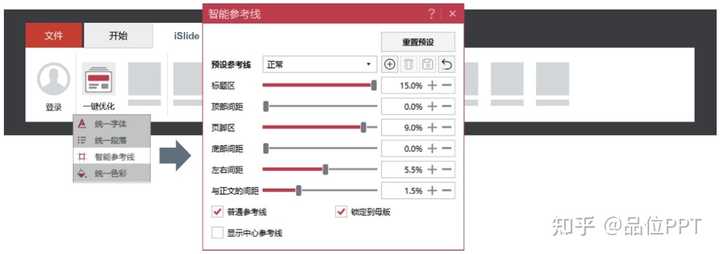
利用智能参考线功能,可以一键添加统一的参考线规范,而不用手动逐条新建。只要调节其中的滑块,就可以轻松地调整参考线的位置和各个区域的大小,操作起来便捷高效。
4 清理多余的版式
从的“视图”菜单进入“幻灯片母版”,在其中可以看到当前文档包含的所有“版式”。
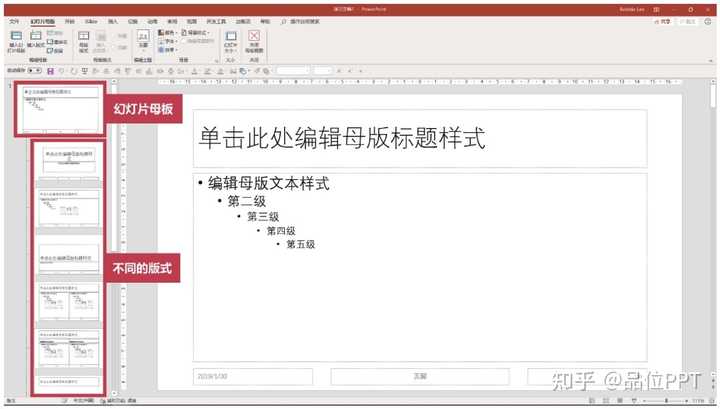
制作者也可以在软件的“开始”菜单中单击“版式”下拉菜单,查看和调用母版中设置好的版式。
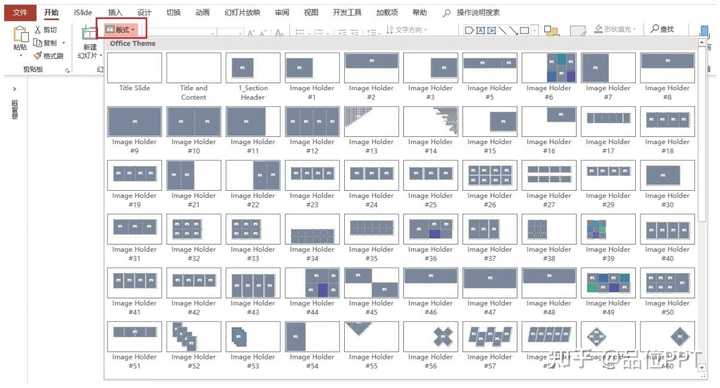
母版默认给出了11个版式,但是在日常设计中,从外部复制幻灯片页面到当前文档中的时候,往往会带着原版式一同粘贴进来。虽然在普通编辑视图下我们不会看到它们ppt设置默认字体:如何把已经做好的PPT格式统一?,但是这些多余的版式会占用文件的存储空间。有时候一个只有几页的PPT文档放映出来会变得很卡,很有可能就是母版中有太多的无用版式。
根据实际经验来看,母版默认给出的11个版式并不会全都用得上。除了标题幻灯片版式之外,还有两个常用的版式是“仅标题版式”和“空白版式”。因此当PPT设计完成以后,要养成清理无用版式的习惯。操作方法很简单:选中无用版式并单击“删除”即可。如果觉得一个一个地寻找和删除版式有点麻烦,可以尝试使用插件提供的“PPT瘦身”功能。打开“PPT瘦身”功能,选中“无用版式”复选框,单击“应用”按钮即可一键删除所有多余版式。
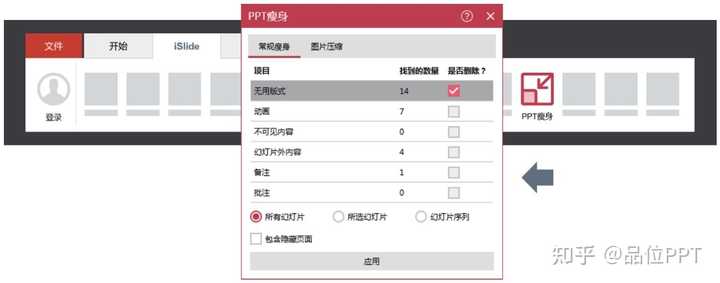
更多PPT设计版式,可以看看我制作的版式,全部主题规范设计,支持一键换色换字哦。
OK,如果觉得以上内容有帮助,欢迎点赞关注我哈 @品位PPT ~
更多PPT干货教程,可以来我公众号【品位PPT】瞅瞅~
感谢你支持pptjcw.com网,我们将努力持续给你带路更多优秀实用教程!
上一篇:英文ppt怎么翻译成中文:如何实现word英文文档翻译?文档翻译几步完成 下一篇:英文ppt怎么翻译成中文:word文档英文怎么翻译中文?分享两个翻译方法
郑重声明:本文版权归原作者所有,转载文章仅为传播更多信息之目的,如作者信息标记有误,请第一时间联系我们修改或删除,多谢。