- ppt制作教程步骤:PPT颜色搭配-跟着感觉走
- ppt个人简介模版:色块拼接简约抽象风格 PPT模板下载
- ppt图表动画效果设置:彩色扁平化包含关系PPT图表
- ppt表格制作教程:2个PPT插件,轻松搞定复杂操作!
下面的是PPT教程网给你带来的相关内容:
ppt做出滚动播放的效果:屏幕数字滚动的效果怎么制作?
网络上有很多关于数字滚动效果的代码,但这种效果真的只能编程去实现吗?不是的,今天小编就用动画演示大师一个软件来教大家制作数字滚动的效果,很简单的哦,先来看看效果吧
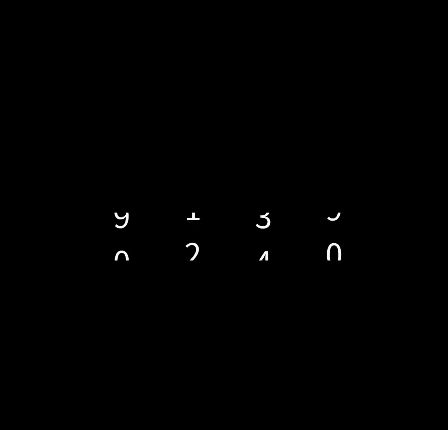
动画演示大师是一个小白都能用的PPT演示制作软件,用它制作数字滚动的步骤也很简单:先建立几列数字(想显示几个数字就建几列)--让最终出现的数字处于同一行--给这几列数字设置相反方向的动画效果--遮住其他数字就能实现了。下面来看详细步骤吧:
1、到官网下载安装动画演示大师
2、动画演示大师里面有很多模板,我们平时制作幻灯片演示可以套用模板快速制作,但这里要新建项目去做,选择9:16的尺寸(适用手机)ppt做出滚动播放的效果:屏幕数字滚动的效果怎么制作?,黑色背景,其实尺寸跟背景都是根据大家的需要设置就行,不用太刻板
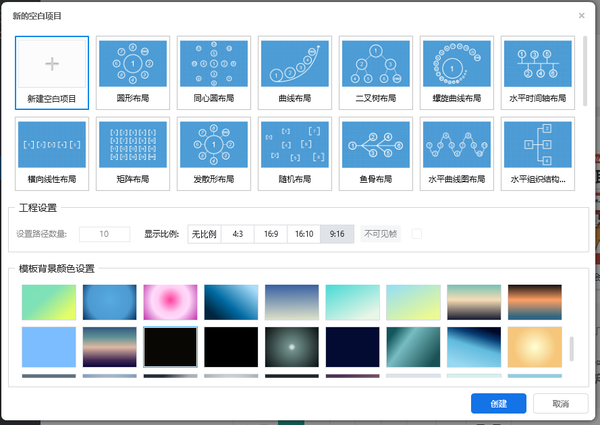
3、来到编辑页面,它有一个默认帧,我们就直接在里面添加竖排文本吧,输入数字ppt做出滚动播放的效果,设置字体颜色:白色,复制文本(一共四列)然后左右对齐。怎么对齐?按住“shift”键同时单击鼠标左键选择需要对齐的数字;
注意:这里要让3,8,7,6在同一行(即让最终出现的数字处于同一行),并处于帧的中间位置
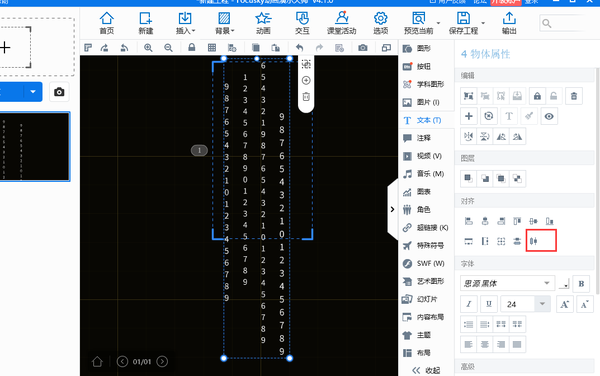
4、接下来为数字设置动画,点击上方菜单栏“动画”进入编辑动画界面;这里我们会发现很难选中数字,所以需要点击图层才可选中文本,点击“添加动画”
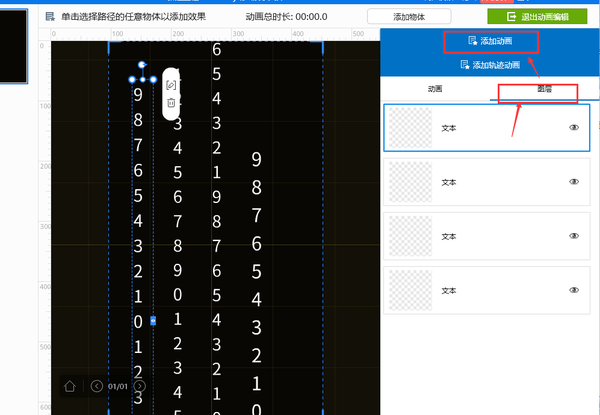
5、第一列数字跟第三列数字,我们设置动画效果为“向上滑动”,在搜索框输入向上即可看到
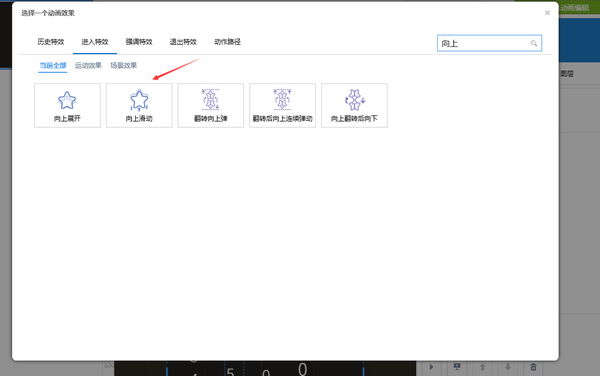
6、第二列数字跟第四列数字,我们设置动画效果为“向下滑动”,在搜索框输入向下即可看到
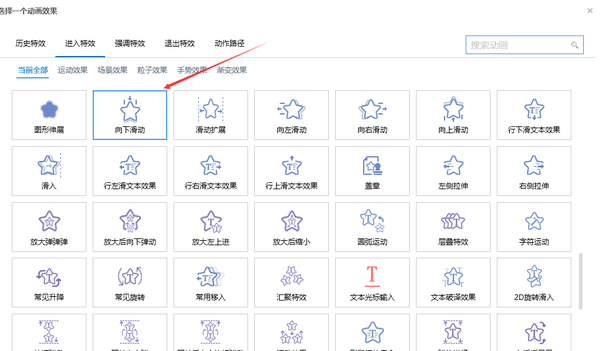

7、4列数字都添加动画效果后,设置与上一个动画一起播放(即让4列数字同时滚动),动画时长均为3秒;
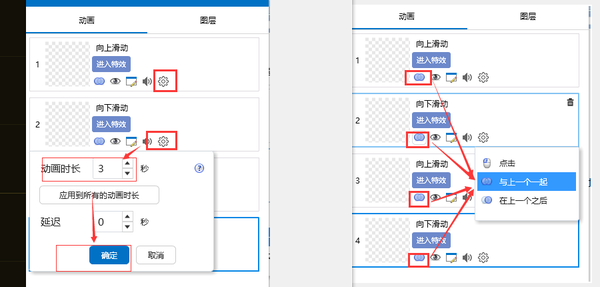
8、退出动画编辑界面,添加两个与背景颜色一样的形状遮住其他不需要展示的数字, 这里小编选择矩形;
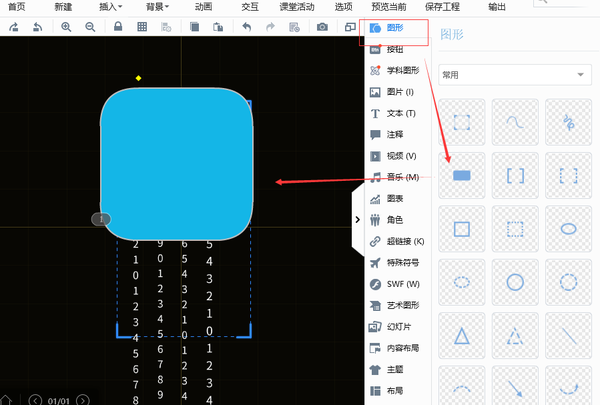
设置好矩形的填充色和无边框,设置好后,复制形状把下部数字都遮住就可;
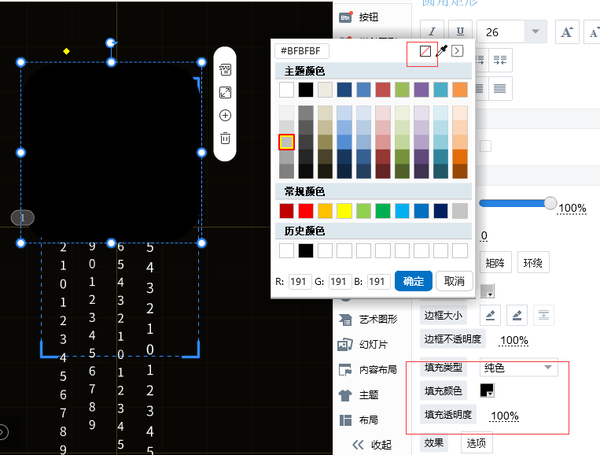
至此,一个数字滚动的效果就出来了,是不是很简单?快试试吧~
官网>>>
感谢你支持pptjcw.com网,我们将努力持续给你带路更多优秀实用教程!
上一篇:ppt怎么把两个动画效果合在一起:手把手教老师快速、高效制作微课视频 下一篇:ppt所有幻灯片切换效果设置:PPT小技巧-三分钟教会你制作快闪视频
郑重声明:本文版权归原作者所有,转载文章仅为传播更多信息之目的,如作者信息标记有误,请第一时间联系我们修改或删除,多谢。


