- ppt素材图片大全简约:英伦出租车-英国国家风情PPT图像素材下载
- ppt背景素材图片:简洁线条搭配3D立体小人插图的幻灯片目录素材
- ppt背景绿色:三张唯美绿色水彩植物PPT背景图片
- 怎么制作ppt:三分钟教程(67):教你绘制三等分饼图
下面的是PPT教程网给你带来的相关内容:
ppt背景图片设置:如何用PPT快速修改你的寸照背景?
知乎的小伙伴们大家好,我是大头!这是我2021年的第一篇文章,我一直希望能通过比较简单的形式把手里的资源和干货整理、编辑好ppt背景图片设置,并且分享出来,让所有能看到我文章的朋友都能看的明白,并且可以快速的上手。
我知道现在网络上有许多干货和课程,而且大家担心的问题其一就是内容太复杂太长了,有时候被一些操作上的小问题卡住,问百度和翻教程都没有得到很好的解决方法,问别人又担心自己的问题太“小白”,总之纠结来纠结去,很多小问题都没有得到很好的解决方法。
我希望能通过自己出的、或者整理的一些干货,尽可能干脆明了的把问题讲明白。尤其是现在很多即将毕业的学生,刚刚步入职场的朋友,或者已经工作了很久,但是仍然被一些电脑软件、操作的问题上卡住。
可能有的小伙伴已经知道很多基础操作,而且还会更高阶的做法,我们也欢迎大家来分享各种有趣好玩的问题解决方法。
不过我相信还是有很多不太能掌握一些办公软件简单小技巧的小伙伴需要帮助,所以我来啦!
新的一年,又是一波新的考试。一些线上考试报名都会存在一些上传照片的问题,最烦的就是一个普普通通的照片上传,还有很多要求,你要注意尺寸,要注意背景,还要注意照片大小...反正看到上传失败四个字才是正常的,一次就成功就真的贼惊喜了!
大家有什么照片上传方面的问题可以给我留言,也可以先看看下面的教程能不能帮到你。报名过程中替换照片背景有一个相当简单的方法来解决:用PPT修改寸照背景。

1、将需要处理的寸照拖到PPT里面,如图所示:
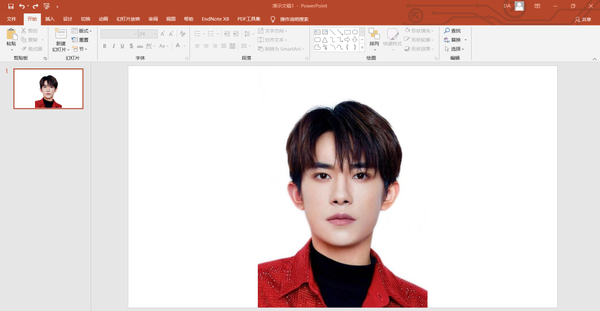
(sorry这张脸真的太帅太正了,用来做例子真的非常非常赏心悦目!)
2、单击选中照片,点击上方出现的【图片工具】下方的格式选项卡,接着点击【删除背景】按钮,具体如图所示:
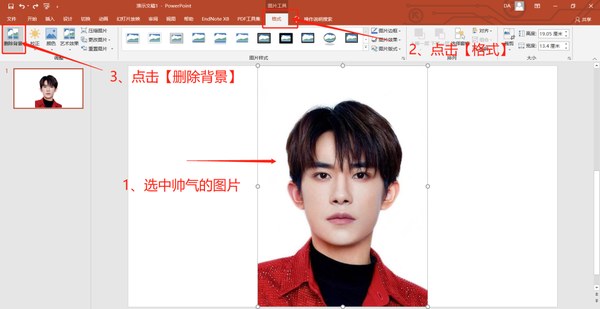
3、PPT会默认处理图片,其中粉红色的部分,就是要删除的背景。
如果大家觉得识别有问题,大家可以通过左上角【标记要保留的区域】对想保留的区域进行选中,以及【标记要删除的区域】对不想要的地方进行选中,完成后ppt背景图片设置:如何用PPT快速修改你的寸照背景?,点击保留更改即可,具体位置如下图所示:
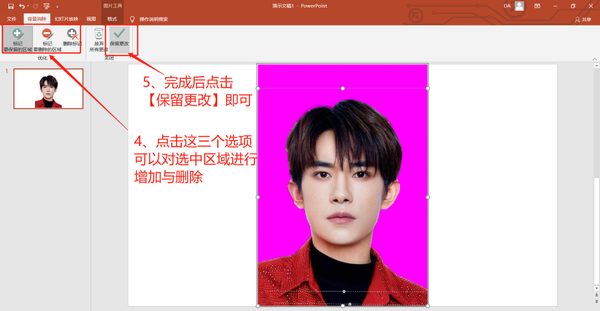

4、点击图片,右键选择【设置图片格式】。
接着右侧会出现一个窗口,点击上方“油漆桶”的标志;
点开【填充】选项卡,选择【纯色填充】;
就可以看到图片的背景变化啦,同时也可以通过油漆桶对背景颜色进行选择,具体位置如下图所示。
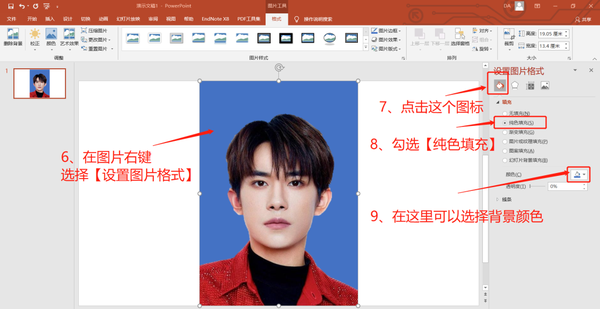
OK!这就完成了!
强烈建议大家收藏好!你一定用得上!这次的操作演示是基于版本完成的,其实2010版本操作也大同小异,喜欢探索功能的朋友可以试试呀~
希望会对大家有所帮助~然后大家有什么问题可以给我留言,我相信多交流才能促进学习效率,这篇教程这么短,1分钟就能看明白!
感谢你支持pptjcw.com网,我们将努力持续给你带路更多优秀实用教程!
上一篇:Vpdf转ppt在线转换免费:怎么免费将PDF转换为PowerPoint(PPT) 下一篇:ppt结束页背景图片:这份浅色背景的PPT也太高级了!同事:第一名就它了!!
郑重声明:本文版权归原作者所有,转载文章仅为传播更多信息之目的,如作者信息标记有误,请第一时间联系我们修改或删除,多谢。


