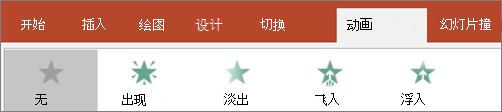- ppt免抠素材:绿色简洁最新大学论文开题报告PPT模板下载
- ppt图表如何更改数据区域:白色微立体商务汇报动态PPT图表大全
- 初学者ppt制作教程:PPT动画大师之路(20):摇摇欲坠
- ppt组合图表:苹果——被切分的红色苹果PPT模板素材(1)
下面的是PPT教程网给你带来的相关内容:
ppt动画设置步骤:ppt模板的动画效果-ppt设置动画方案的方法图解步骤
在ppt中如何做动画效果
打开PPT,点击顶部菜单的【动画】栏,可以看到菜单内容已转为动画设置功能。
请点击输入图片描述
在PPT中,点击选中需要制作的元素,可以是文本框、图片、图形等等,选中后,该元素四周会出现边框,如下图。
请点击输入图片描述
选中元素后,在菜单栏选中对应的动画效果ppt动画设置步骤:ppt模板的动画效果-ppt设置动画方案的方法图解步骤,此时元素会出现数字。
看到数字则表示已经设置动画了,而数字表示该元素的播放顺序。
“1”表示第一个播放;“2”表示第二个播放。
请点击输入图片描述
点击【添加动画】,可以选择更多的动画效果,包括进场动画、退场动画、强调动画。
每个元素支持多种动画,,我们可以根据自己需求设置,甚至自己画动作路径。
请点击输入图片描述
每个动画都有对应的属性,即菜单栏右侧的开始、持续时间、延迟等。
我们可以设置每个动画的启动方式,动画的持续时间,延迟时间。
请点击输入图片描述
点击菜单栏的【动画窗格】,右侧会出现动画窗格的侧边栏,可以更清晰的看到所有的动画元素,也可以直接拖拽排序。

请点击输入图片描述
PPT模板自带动画如何关闭?
1、打开一个PPT模板。
2、菜单“动画”并进入,进入后,该PPT页面的动画动作都显示出来了。
3、找到“动画窗格”点击,显示该页面的所有动画动作。
4、将页面不需要的动画动作删除。
5、修改或调整需要的动画效果。
6、最后切换页面,对模板的每一页动画进行处理即可。
ppt设置动画方案的方法图解步骤
在制作ppt的时候,经常会用到动画方案,那么,你知道ppt里有哪些常用的动画方案吗?下面就让我告诉你ppt设置动画方案的方法,希望对大家有所帮助。
ppt设置动画方案的方法
首先打开软件,要制作幻灯片,我们得先确定幻灯片的板式即是幻灯片的初步模板,我们可以自己设计PPT的模板或者在“设计”菜单的主题挑选一个自带的PPT模板,里面的文字大小颜色样式,幻灯片背景,幻灯片的大概轮廓都出现在我们的面前:
ppt设置动画方案的步骤图1
幻灯片制作第一步:选择幻灯片模板
加入幻灯片模板,轮廓有了但是内容还需要我们去增加,在菜单“插入”中,你可以插入“图片”、“文本框”、“视频”、“音频”、“表格”还有“图标”等更多内容对象:
ppt设置动画方案的步骤图2

幻灯片制作第二步:内容填充
内容填充好了,现在来完善幻灯片的动画,在中单独对对象的动画有“自定义动画”,幻灯片自定义动画在哪里设置呢?在菜单“动画”中有个“添加动画”,包含了对象的“进入”“强调”“退出”动画,当你要设置一个对象的动画的时候,点击你的对象(文字,图像,图表),然后点击“添加动画”中的某个动画(例如“进入”的“淡出”)便可以啦:
ppt设置动画方案的步骤图3
幻灯片制作第三步:设置幻灯片动画
制作幻灯片到现在,你的一个幻灯片基础模型就出来了,这个时候你可以点击“幻灯片放映”里面的“从头开始”放映你的幻灯片文件,幻灯片文稿就会全屏播放:
ppt设置动画方案的步骤图4
幻灯片制作第四步:放映预览PPT
这个时候你可能会想,一张张的幻灯片还需要点击到下一张ppt动画设置步骤,如何让幻灯片自动播放呢?我们可以来设置下:菜单“切换”里面有一个“换片方式”的“设置自动换片时间”,能设置你的本张幻灯片切换的秒数,还可以在“切换方案”中选择一个幻灯片切换的动画效果:
ppt设置动画方案的步骤图5
看了ppt怎样设置动画方案的人还看:
1.如何设置ppt动画播放顺序
2.如何设置动画
3.怎么设置动画顺序
4.ppt怎么设置动画顺序
5.ppt怎样设置文本动画
6.ppt如何设置自定义动画
7.ppt动画时间怎么设置
感谢你支持pptjcw.com网,我们将努力持续给你带路更多优秀实用教程!
上一篇:ppt视频录制:ppt录制电脑屏幕教程 下一篇:ppt如何让图片滚动播放:JavaScript实现图片幻灯片滚动播放动画效果
郑重声明:本文版权归原作者所有,转载文章仅为传播更多信息之目的,如作者信息标记有误,请第一时间联系我们修改或删除,多谢。