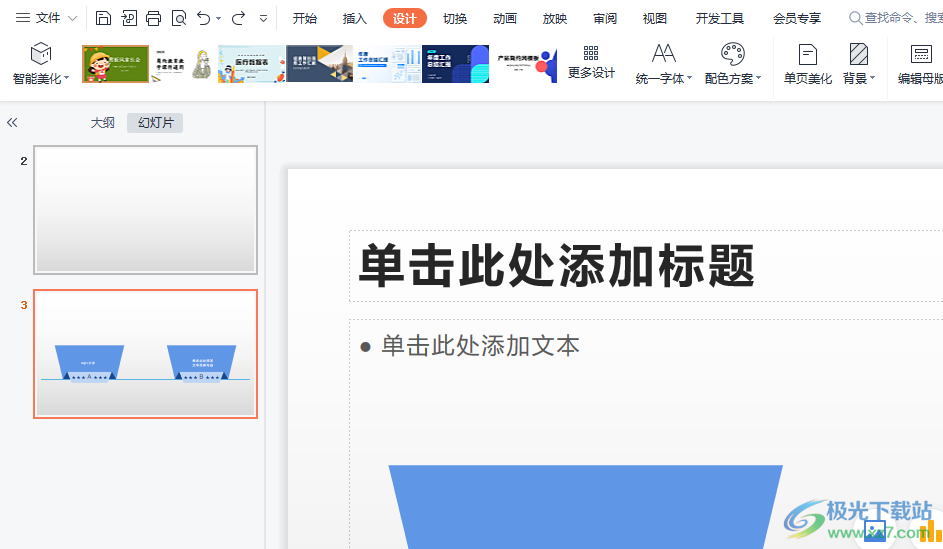- ppt背景简约图片:简洁心形剪纸图案PPT背景图片
- PPT背景图:两张大气城市金色建筑PPT背景图片
- 电脑制作ppt教程:如何做出简约大气的PPT?-整容计划PPT美化教程第二季第7/20期
- ppt背景图片怎么全部更换:四张古典欧式花纹PPT背景图片
下面的是PPT教程网给你带来的相关内容:
ppt播放显示备注:PPT播放时如何显示备注,很多人忽略关键一点

使用PPT汇报的主要作用,一是为了做工作总结报告,二是为了向他人展示并讲解ppt播放显示备注:PPT播放时如何显示备注,很多人忽略关键一点,由于PPT可以展示的内容有限,所以经常需要用到备注,有时候甚至需要向他人展示备注内容。那么,如何在播放PPT时显示备注内容呢?在展示的过程中需要注意哪些呢?
1、在想要添加备注内容的那一页PPT,点击下方工具栏的“备注”选项,在提示处输入备注内容,此处我们针对“HELLO”进行备注,如图所示。
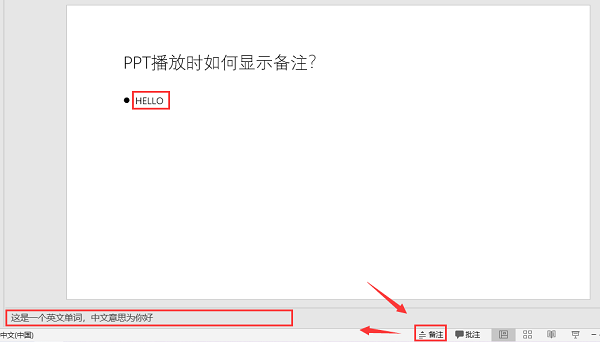
2、输入好备注内容之后,点击PPT的播放按钮,我们可以看到在默认情况下,PPT播放时是不显示备注的,对此需要进行单独设置:在PPT放映状态下,单机鼠标右键,在弹出的选项中选择【显示演示者视图】。

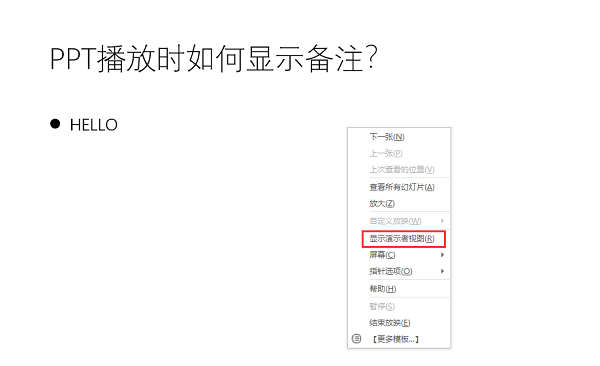
3、演示者视图设置界面如下,可以看到,左边板块就是正在播放的PPT页面,右下板块则是备注区。在没有进行备注的PPT页面播放时,备注区显示的是无备注,播放到有备注的PPT页面时,会显示出备注内容。

4、如果想要取消PPT播放时显示备注的模式,可以点击PPT播放页面下方的省略号按钮,选择【隐藏演示者视图】。

5、如果觉得备注内容字号太小,可以通过点击备注区下方的字符【放大】或【缩小】按钮进行调整。

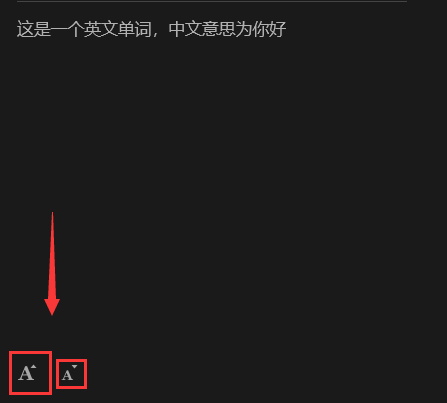
6、当然,如果想让备注内容在展示时更加醒目一些ppt播放显示备注,就需要退出PPT播放模式,在上方工具栏的字体和段落设置对它进行调整。但需要注意,字体可调整的部分仅包括加粗、倾斜、下划线、删除线、调整字间距、切换大小写以及清除格式;段落调整则包括添加项目符号、添加编号、更改列表级别以及设置对齐方式等。
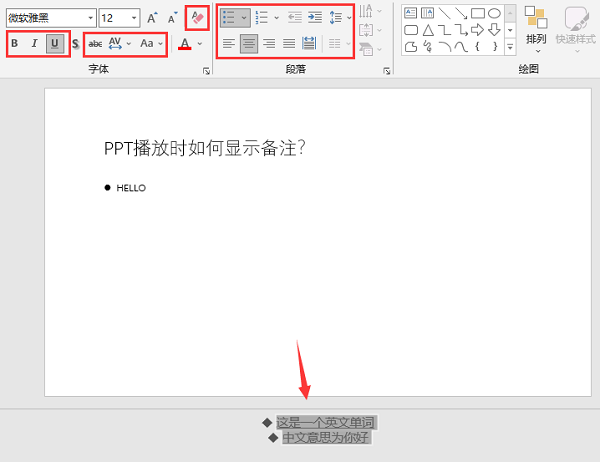
7、调整好字体和段落后,再点击播放按钮,同样选择“显示演示者视图”,这时可以看到备注内容的字体和段落的呈现方式发生了改变。
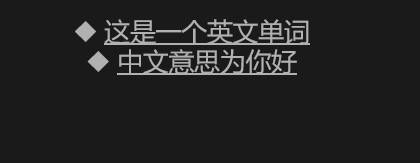
以上便是关于PPT播放时显示备注的操作步骤了,相对比较简单。只不过对于没有经验的小白来说,很容易忽略备注内容字号太小或者堆积太密集容易让他人看不清楚。而PPT演示的关键就在于给观众带来好的观感,因此,我们还要注意通过调整备注的字体和段落分布,并为展示提前进行练习,从而展现自身做事的认真和缜密,大大提升他人对自己专业度的认可。
感谢你支持pptjcw.com网,我们将努力持续给你带路更多优秀实用教程!
上一篇:ppt播放如何设置点一下出现一点:ppt手动放映怎么设置_为什么ppt已经设置了手动放映还是自动播放呢 下一篇:ppt怎么加视频进去:PPT在教学中的使用技巧
郑重声明:本文版权归原作者所有,转载文章仅为传播更多信息之目的,如作者信息标记有误,请第一时间联系我们修改或删除,多谢。