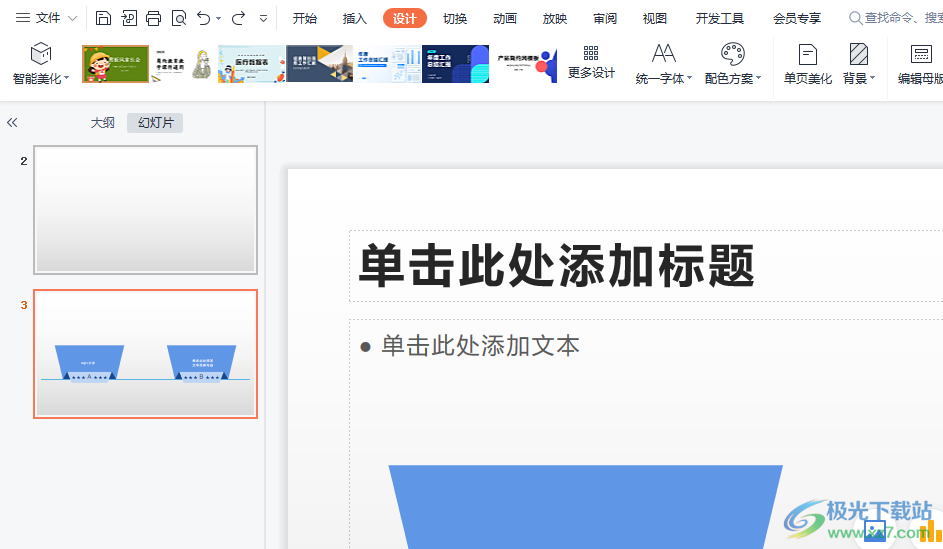下面的是PPT教程网给你带来的相关内容:
ppt播放显示备注:PPT播放显示备注的技巧.pdf

PPT播放显示备注的技巧目的:在PPT文件中加入备注,放映时观众看不到,只有演讲者自己能够看到。具体设置步骤可参照以下: 一、把投影仪的连接线正确连接至笔记本。连接成功后,投影仪上会有相关的字幕提示,如未成功,一般会显示投影仪的Logo和产品信息,成功后则为蓝屏(左下角或右下角有提示信息)。二、设置输出模式,使投影仪与笔记本显示一致图像。操作方法:同时按住Fn 键和F7键进行切换(非IBM电脑可能使用其他组合键)。这个动作会使显示模式在“笔记本”、“投影仪”、“笔记本+投影仪”三者之间轮流切换。如果显示模式不对,请继续此操作,直至正确显示。有些投影仪反应比较慢,请耐心等待3-5秒钟再进行下一个操作。三、最小化所有的窗口,回到桌面。四、在桌面任意空白处单击鼠标右键,选择右键菜单“属性”,系统回弹出属性设置对话框。在对话框中单击“设置”按钮,这时候回到“设置”属性页。五、选择“识别”按钮,这时,笔记本和投影仪都会出现一个巨大的数字“1”。(如图三)如果显示器上显示数字“1”ppt播放显示备注:PPT播放显示备注的技巧.pdf,而投影仪上没有,则表示线路连接不正常,请回到步骤一,重新设置。六、鼠标单击属性框的图标“2”, 设置线路2的属性。图三2的背景颜色变深了,表示成功切换到线路2的信号的属性设置。七、然后把“将桌面扩展到该监视器上”前面的方框勾上(如图六)。点击“识别”按钮进行测试,如果测试正常的话,笔记本应该显示巨大的数字“1”,而投影仪上则显示巨大的数字“2”。投影仪设置完毕如果投影仪上还是显示数字“1”,表示设置有问题,请关闭该对话框,重新开始步骤三。直至出现数字“2”,这时候投影仪上显示跟笔记本上一样的桌面ppt播放显示备注,但是没有各种图标,仅跟笔记本完全一致的桌面,点击“确定”按钮,设置完毕。八、打开PPT文档,设置“播放属性”。选择菜单栏“幻灯片放映”→“设置放映方式”,出现下图。勾选“显示演示者视图”,然后点击“确定”。九、接下来正常播放PPT,, 而您的笔记本上显示的是带备注模式的PPT. 十、操作完毕。

感谢你支持pptjcw.com网,我们将努力持续给你带路更多优秀实用教程!
上一篇:手机ppt怎么自定义背景图片:两分钟学会制作超炫酷的PPT动态背景,让PPT秒变高逼格 下一篇:ppt主题背景图片怎么设置:IDEA 设置主题、背景图片、背景颜色(图文教程)
郑重声明:本文版权归原作者所有,转载文章仅为传播更多信息之目的,如作者信息标记有误,请第一时间联系我们修改或删除,多谢。