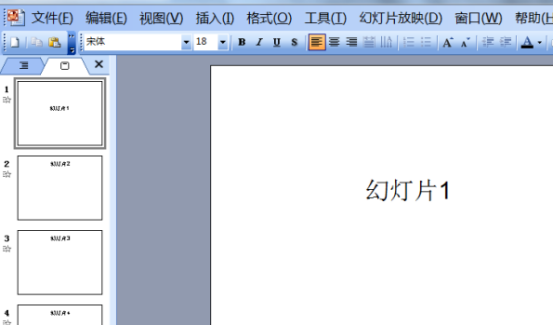- ppt图表坐标轴:微软风格的三节点PPT流程图模板
- ppt如何插入图表:简单却实用的扩散关系PPT图表模板
- ppt背景图片素材:蓝色水彩手绘卡通PPT背景图片
- ppt动态背景:蓝色星光动态PPT背景图片
下面的是PPT教程网给你带来的相关内容:
ppt中的视频如何设置自动播放:3招PPT演示文稿输出技巧:ppt转换成视频、打包成cd、点开自动播放
有时候ppt中的视频如何设置自动播放,为了让PPT可以在不同的环境下正常放映,我们可以将制作好的PPT演示文稿输出为不同的格式,以便播放。今天就将为大家介绍3招PPT输出技巧:如何将PPT转化为视频、PPT点开自动播放、PPT如何打包成CD,希望对大家的工作有所帮助。
1、将PPT转换成视频
日常工作中,为了让没有安装PPT软件的电脑能够正常播放PPT,或是需要将制作好的PPT放到其他平台进行播放,如手机、平板等。就需要将PPT转换成其他格式。而我们最最常用的格式即是视频格式,且在转换为视频格式后,PPT效果不会发生变化。依然会播放动画效果、嵌入的视频、音乐或语音旁白等。
(1)打开需要转换的PPT,点击【文件】-【导出】,在中间的窗格中选择“创建视频”选项,点击“创建视频”按钮。
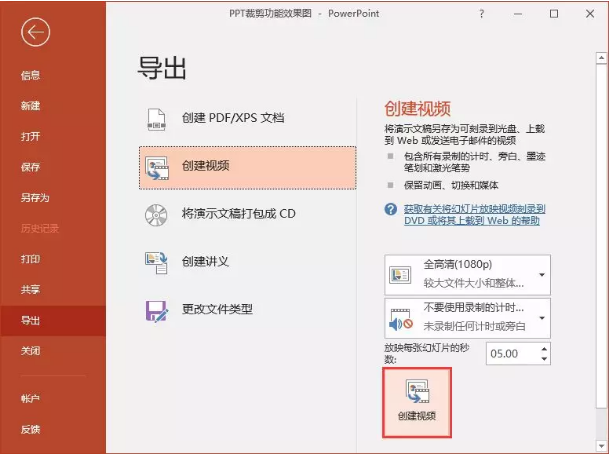
(2)打开“另存为”对话框 ,设置保存参数后,单击“确定”按钮ppt中的视频如何设置自动播放:3招PPT演示文稿输出技巧:ppt转换成视频、打包成cd、点开自动播放,即开始将PPT转换为视频文件,并在状态栏中显示转换进度。
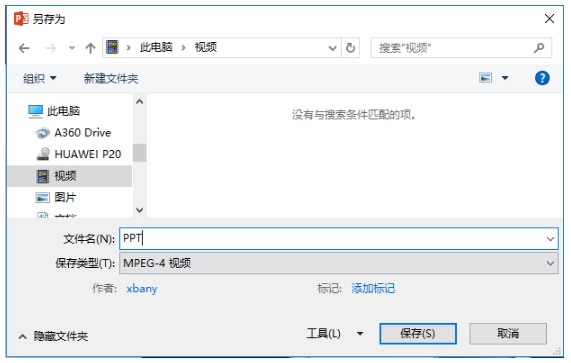
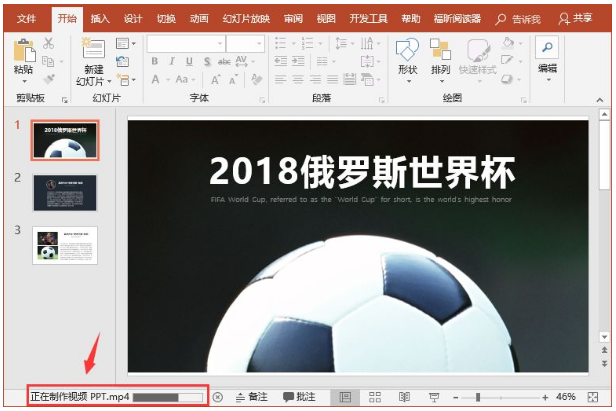

(3)完成后,打开存储路径,可看到生成的视频文件,双击视频文件即可进行播放。
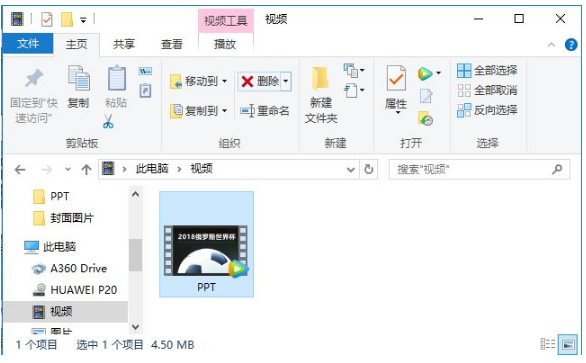
2、将PPT存储为点开自动播放的文件
当我们需要演示PPT时,一般需要先打开这个PPT,然后再执行放映操作。如果PPT文件很大,那么打开PPT时等待的时间就不秒。为了节省时间,我们可以将PPT保存为自动插入的文件。
(1)在完成PPT的制作后,直接按【F12】键,打开“另存为”对话框 ,设置文件保存路径及文件名,然后在“保存类型”下拉列表中选择“放映”选项,然后单击“保存”按钮。
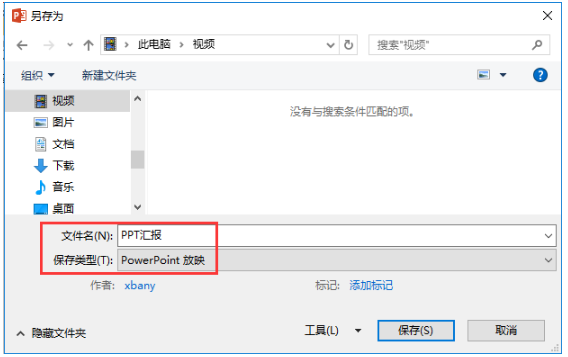
(2)当要放映PPT时,打开存储路径,双击PPT放映文件即可直接进入放映状态。
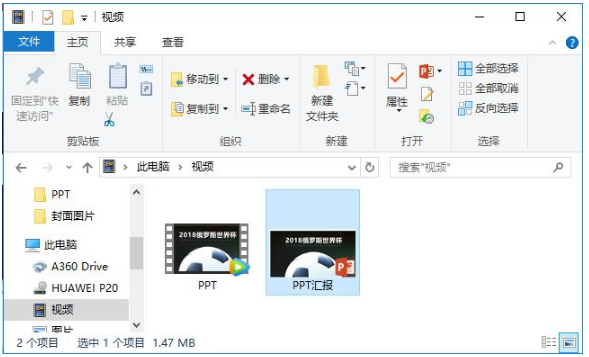

3、将PPT打包成CD,PPT演示文稿
为了让没有安装PPT软件的电脑能够正常播放PPT,我们还可以将PPT打包成CD,这样做的好处是,如果PPT中有特殊字体、视频、音频或链接等,打包后,不会发生任何变化,在其他任何电脑上都可正常播放。
(1)打开需要打包成CD的PPT,点击【文件】-【导出】,在中间的窗格中选择“将演示文稿 打包成CD”选项,然后点击“打包成CD”按钮。
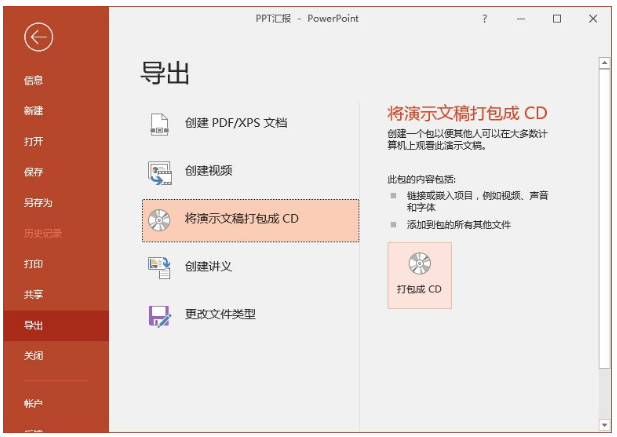
(2)在打开的对话框中单击”复制到文件夹“按钮,弹出“复制到文件夹”对话框,设置保存文件夹名称和位置后,依次单击“确定”按钮。
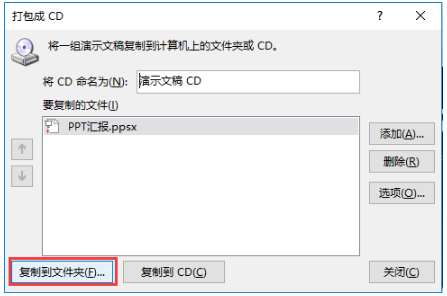
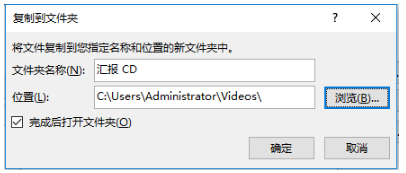
(3)完成打包后,会自动打开存储文件夹,并显示打包后的文件。
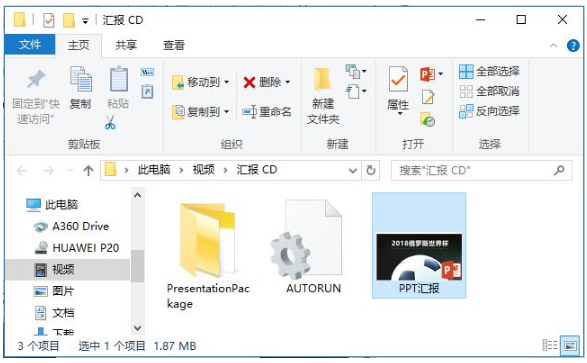
感谢你支持pptjcw.com网,我们将努力持续给你带路更多优秀实用教程!
上一篇:ppt怎么加音乐背景:怎么用手机制作ppt背景音乐 下一篇:ppt中幻灯片大小在哪里设置:Excel自学网
郑重声明:本文版权归原作者所有,转载文章仅为传播更多信息之目的,如作者信息标记有误,请第一时间联系我们修改或删除,多谢。