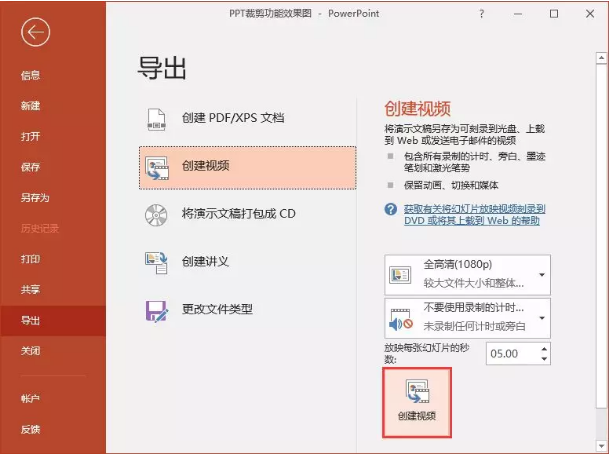- ppt背景图片 可爱:中国地图PPT素材模板下载
- 好看的ppt背景图片:蓝色科技感PPT背景图片
- ppt背景素材图片:30套禁止类UI矢量PPT图标素材
- ppt图表颜色搭配:2013年日历PPT素材(3)-9月
下面的是PPT教程网给你带来的相关内容:
ppt中的视频如何设置自动播放:如何在PPT中插入开场视频?
动画视频
在准备好视频后,我们将视频文件直接拖动进PPT页面,即可完成视频的导入。
我们可以拖动调整视频大小,并使用剪裁工具剪去边缘多余部分,最终保证视频和页面大小完全一致。
完成插入后,我们还需要一个初始设置:右击视频,在快捷菜单中ppt中的视频如何设置自动播放:如何在PPT中插入开场视频?,选择动画开始方式为“自动”。这样设置后,播放PPT开始时,就会自动播放开头视频。
细节动画调整
如果我们此时播放PPT,会发现只看到动画播放,但下面覆盖住的首页内容完全看不见。这时候我们需要进行下面三项动画细节调整:
1、为视频添加消失效果:
根据视频长度,我们设置视频消失动画——这里我们推荐使用“淡入”效果。
选中视频,然后点击添加动画(如果不点添加动画,直接添加动画效果,会覆盖自动播放动画),选择淡出的退出动画效果。

将动画设置为“与上一个动画同时播放”,设置延迟时间,使消失动画结束与视频结束对齐。
如上图中,我们查看到视频共有2.93秒,因为消失动画共计占0.5秒,所以我们设置延迟2.43秒开始播放。视频就会在结束时刚好完全消失。
2、组织原页面动画
对于视频下覆盖的原页面,最好也要配合做出动画效果。
例如这个案例中,我们使用的素材是一个中央点击的效果,那为了配合这个效果,选用用“劈裂”出场动画,就可以做出从中间向两边延伸出现的效果,这与视频内容相呼应。
要注意这些动画效果应该在刚才设置的消失动画开始之后再播放,否则会因为视频遮挡看不到动画效果。
例如上面案例中,我们看到我们将首页的各标题文字和装饰形状,多统一做了出场动画,而时间也都设置在了视频消失之后,动画和视频就承接上了。
3、为了方便展示——覆盖一层首页截图
完成上面的操作后,我们就已经完成了首页视频的插入,播放起来也没问题。

但有时会遇到这样的情况——PPT在导出为PDF,或者让领导预览大纲页面时,首页的默认静态效果,会显示成视频开头的黑屏状态。
为了避免这种效果ppt中的视频如何设置自动播放,让PPT首页在平时表现为首页内容,我们需要进行如下操作:
先暂时将视频移除后,对首页页面进行截图,然后将截图覆盖到视频顶上。
为了播放时顶上这层截图能消失,我们需要对这个截图设置一个动画效果:添加“消失”退场动画,并设置成“与上一动画同时”,拖动放置到动画窗格的第一个动画上。
这样操作后,我们在播放PPT的一开始,这个截图就会自动隐藏了。而我们平时静态预览或导出PDF时,又能显示。
完成上述所有操作后,我们就可以为PPT首页添加一个动态视频,效果非常出彩。
如果你觉得自己的PPT缺少一些动态装饰,需要更酷炫一些,那就快来试一试这个小妙招吧!
你的关注、点击“在看”、留言讨论,都是我们继续更新的动力!
感谢你支持pptjcw.com网,我们将努力持续给你带路更多优秀实用教程!
上一篇:英文ppt结尾:演讲稿ppt范文 下一篇:英文ppt结尾:中考英语写作技巧ppt
郑重声明:本文版权归原作者所有,转载文章仅为传播更多信息之目的,如作者信息标记有误,请第一时间联系我们修改或删除,多谢。