- ppt图表中没有组合图:火山柱状图PPT图表素材下载
- 淡雅ppt背景图片:蓝色梦幻泡泡PPT背景图片
- ppt更改图表类型:并列组合关系的幻灯片流程图模板下载
- ppt嵌入字体保存:做PPT,那些不能不说的秘密~(上)
下面的是PPT教程网给你带来的相关内容:
如何用ppt录制微课?ppt视频录制的方法
如何用ppt录制微课?ppt视频录制的方法如何用ppt录制微课?是微软公司的演示文稿软件,简称PPT,常用于公司介绍,学校小组发表,事业计划,工作汇报ppt视频录制,企业宣传,产品推介,教育培训课件等,表达自己想要传达给人们的内容很有用一个程序。制作PPT资料提高说服力,则字体大小变大,本文量小并内容应该在关键字为主上写入,图片应该要高清图,利用恰当地动画效果,积极使用影片,图表,你会制作干净且易于理解的优质资料。今天,我将使用这种 的课件制作微课视频,还有ppt视频录制,请您准备工具是麦克风和网路摄像头(你要画中画你的脸面时需要)。我会为在 使用工作人助阵!
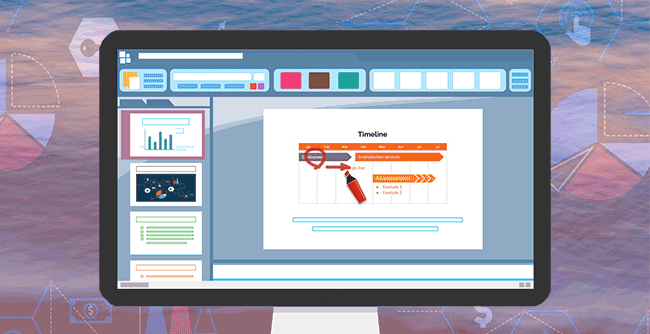
工具/原料方法/步骤第一步
那么具体如何用ppt录制微课?首先打开您的ppt课件。

第二步
为了ppt视频录制使用 录屏软件选择【全屏】-【显示器1】(一般在显示器1显示PPT演示)

立即下载
第三步
ppt画面顶部出现一个小条,这显示器准备ppt视频录制的意思。

第四步,然后您要讲课选择麦克风和网络摄像头。
√ 麦克风设置副音频设备选择 [--禁用(推荐)--]

√ 网络摄像头设置:【录像】-【设置】-【摄像头】界面,勾选“在视频中显示摄像头画面”选项,然后选择“您的摄像头”,如图。

第五步
点击“冲头开始”演示,然后录制开始之前如何用ppt录制微课?ppt视频录制的方法,将鼠标移至屏幕顶部以确保隐藏的录制控制条。

第六步
按“F12热键”开始录制,然后一边ppt视频录制,一边讲课。(声音和画面同步录制)


第七步
ppt视频录制时使用 的画线工具可以划线,荧光笔,画框等,非常有用。

提示)划线功能在顶部录制控制条,点击“笔”图标会弹出多种画工具,或也有PPT的指针选项(演示画面右击菜单选择“指针选项”即可)。我喜欢用录制控制条的划线工具。

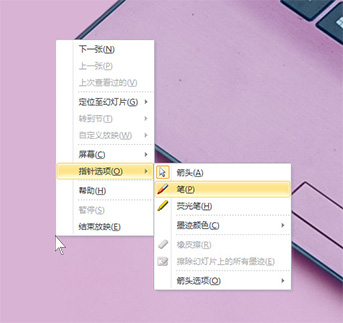
第八步
ppt视频录制完后,关闭ppt演示画面之前,按“F12键"停止录制,也可以在顶部的录制控制条点击“停止”按钮。(必须关闭ppt演示之前停止录制会获得简约干净利落的微课视频)

第九步
录制的ppt视频在 软件右上方点击“文件”图标可以打开输出文件夹,确认您的ppt微课视频。

温馨提示
感谢你支持pptjcw.com网,我们将努力持续给你带路更多优秀实用教程!
上一篇:ppt怎么设置点击图片然后进入详细介绍:PPT如何设置点击小图看大图效果-css设置点击效果.doc 下一篇:如何制作ppt模板:PPT模板大全库app下载
郑重声明:本文版权归原作者所有,转载文章仅为传播更多信息之目的,如作者信息标记有误,请第一时间联系我们修改或删除,多谢。

.jpg)
