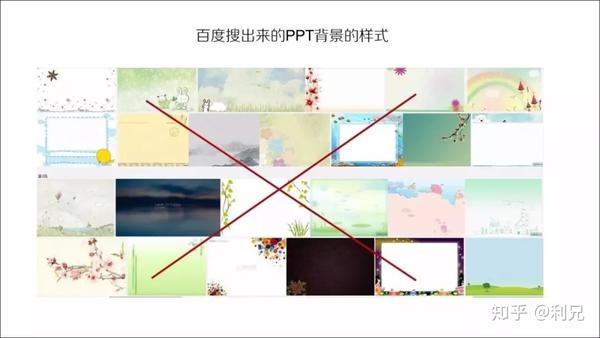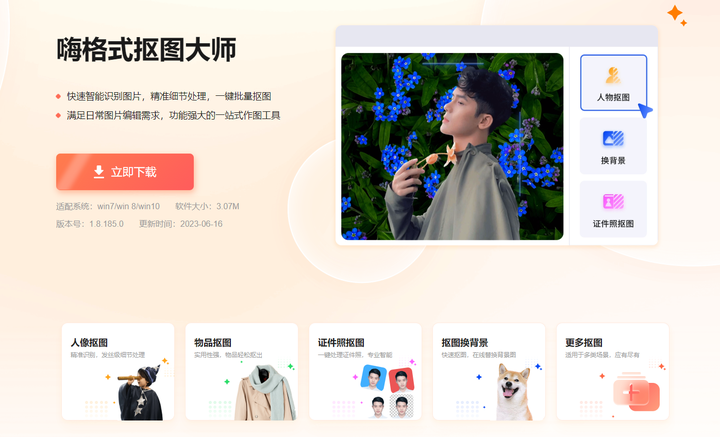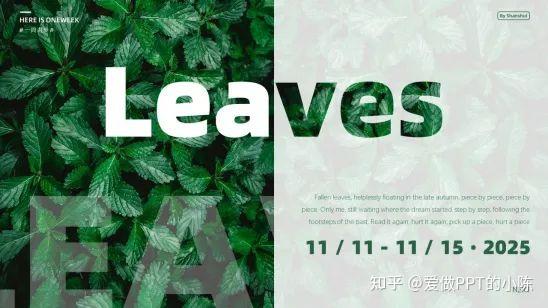- ppt素材下载:组织架构图之4层级上下等级图形PPT素材下载
- ppt背景素材:三张卡通儿童PPT素材下载
- 好看的ppt背景:紫色星空幻灯片背景图片
- 教程零基础教程:三分钟教程(91):英雄,必须要从图片里冲出来!
下面的是PPT教程网给你带来的相关内容:
ppt背景图片怎么统一替换:Movavi Photo Editor零失败更改图片背景教程,手残党也可以!
相信每一个人都有那么两张自己形象还OKppt背景图片怎么统一替换,但是背景确不太满意的照片。这样的照片删掉太可惜,留着又不太完美。其实我们可以更改它的背景,让它重新变成一张让你满意的照片。
更改照片的背景是一项很实用的技能ppt背景图片怎么统一替换:Movavi Photo Editor零失败更改图片背景教程,手残党也可以!,可以多种方式使用。事实是,您无需成为专家,使用图片编辑优化软件- Photo 6就可以,只需几个简单的步骤即可更改照片背景!下面为大家奉上最全的更改照片背景图文教程!
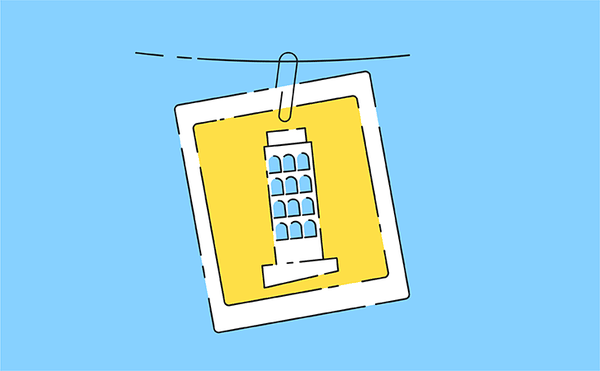
Photo 6更改照片背景图文教程
使用 Photo 6更改图片中的背景仅需几分钟。如果您不太熟悉复杂的照片编辑软件,那么这绝对是您的正确选择。
步骤1:下载 Photo
将软件下载到Mac上,然后按照安装说明进行操作。

步骤2:在应用程序中打开照片
启动应用程序,然后单击浏览图像。选择您想要更改背景的图片。或者简单地将照片拖放到程序的工作区域中。
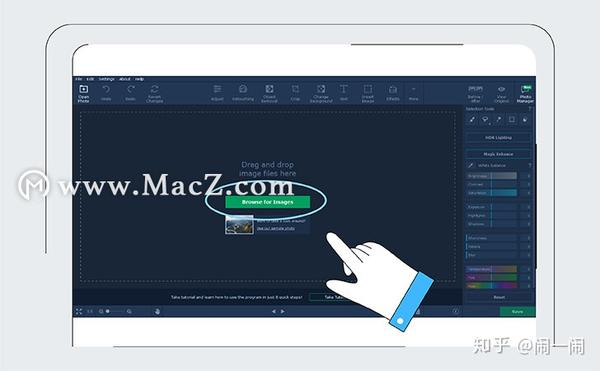
步骤3:选择要保留的区域
打开更改背景选项卡。尝试单击“ 自动选择”按钮以自动标记要保留在图片中的对象。或者,您可以使用绿色的“ 前景画笔”工具手动执行此操作。完成后,用红色的背景画笔标记背景。
选择区域的另一种方法是选择套索工具。设置起点并在对象周围移动工具。完成后,您将在其周围看到选取框选择工具。此处不必担心次要选择错误–单击“ 下一步”继续使用其他工具进行处理。
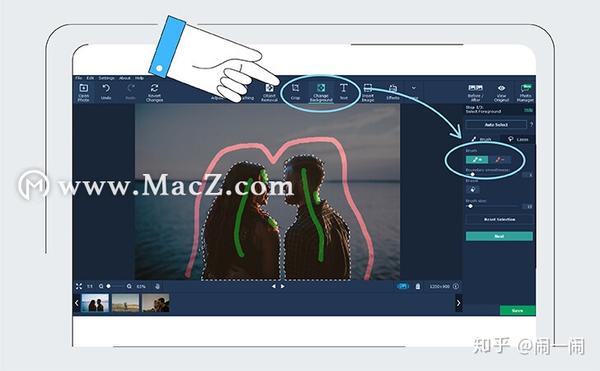
步骤4:划定边界

现在,使用遮罩笔刷添加或删除更精细的区域。尝试使用“ 头发选择”工具以获得更高的精度。仔细选择要保留的区域后,请单击“ 下一步”。
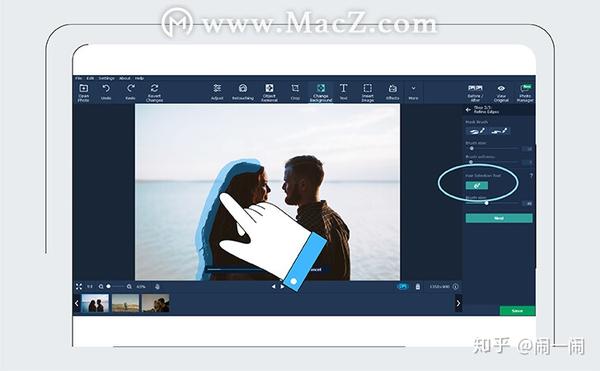
步骤5:替换背景
照片中的主要对象现在显示在透明背景上。要将其替换为您选择的照片,请单击添加图像。现在,选择“ 上传”以选择您想要的图像,或尝试应用我们的背景图片集中的某些内容。对结果满意后,单击“ 应用 ”。
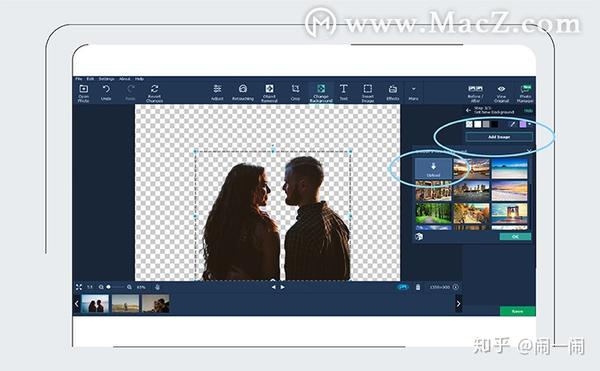
步骤6:保存图像
单击程序窗口右下角的保存。选择所需的图像格式,然后再次单击“ 保存”完成该过程。
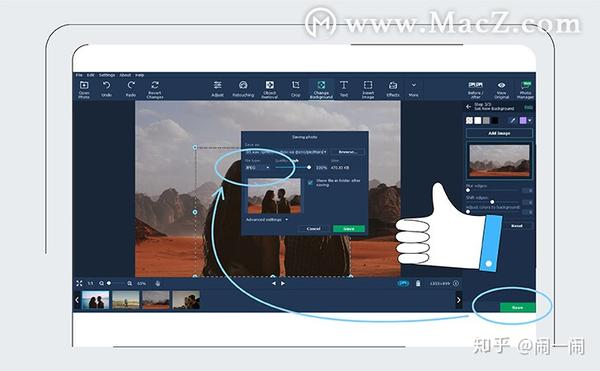
感谢你支持pptjcw.com网,我们将努力持续给你带路更多优秀实用教程!
上一篇:ppt插入视频:你会在PPT里剪辑视频么? 下一篇:ppt制作教程视频入门教程全套:PPT入门,我推荐这几个视频教程
郑重声明:本文版权归原作者所有,转载文章仅为传播更多信息之目的,如作者信息标记有误,请第一时间联系我们修改或删除,多谢。