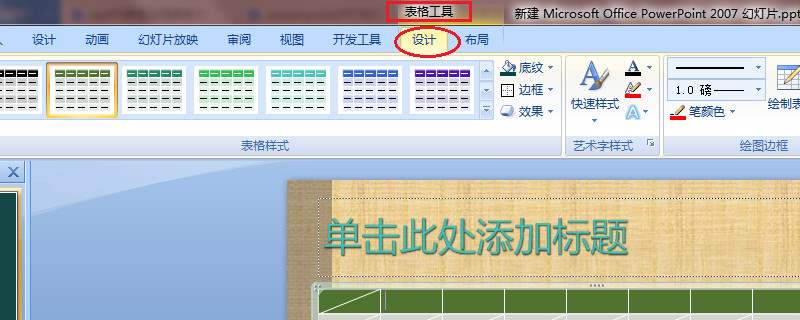- ppt素材:11套彩色卡通儿童小朋友PPT素材下载
- 免费ppt素材:一组聚会聚餐宴会场景的PowerPoint素材下载
- ppt箭头素材:7张商务办公PPT图片
- ppt 素材:精美的蓝色箭头PPT目录模板下载
下面的是PPT教程网给你带来的相关内容:
ppt表格边框颜色设置:PPT中如何选择高清图片
PPT的设计基本上离不开图片。比如,企业介绍、产品推广、品牌宣传、入职培训等类型的PPT,都需要使用图片。
在PPT中使用的图片可以分为两大类:一类是公司自己拍摄的图片,如展示工厂外景、办公环境、产品图册、员工风采等内容的图片;另一类是从网络下载的图片。从网络下载图片时一定要注意:绝不要在搜索引擎中寻找图片,这类图片包含极大的版权风险。下载图片一定要选择知名的网站,看清楚网站对图片的版权声明及授权使用范围、期限等,平时要养成使用无版权、可商用图片的习惯(具体网站前面已经提供),如果是公开商用的PPT需要使用收费的图片,务必从正规渠道购买图片。
3.图片的裁剪和压缩
对图片进行裁剪和压缩是非常必要的。我们可以通过裁剪来选取图片的部分区域,选中图片后,单击右上方的【裁剪】选项,然后就可以裁剪图片了。我们不仅可以直接拖动边缘来裁剪图片,还可以选择将图片裁剪为个性化的形状或特定的比例。
此时裁剪图片,仅是将未被选中的边缘区域隐藏起来。我们可以通过压缩将边缘删除,避免PPT太过臃肿。
选中图片后,单击【压缩图片】选项会弹出对话框,可以根据需求确定【压缩选项】和【分辨率】的具体设置。
4.“黑科技”:图片互裁
早期版本的是无法裁剪图片的,2013及以后版本的增加了非常强大的【合并形状】功能,使得图片裁剪变得非常容易。
PPT中的【合并形状】功能又叫布尔运算,其实就是对所选的形状进行布尔运算,以得到不同的形状,具体有以下5种类型:联合、组合、拆分、相交、剪除。
利用【合并形状】功能,通过将形状与图片重叠,先单击图片,再单击图形,然后依次单击【合并形状】→【相交】选项,即可将图片裁剪为图形的形状。可以使用同样的方法,使得图片互相裁剪。
这是我们偶然发现的“黑科技”,为什么这样说呢?因为需要先将【合并形状】功能添加到快速访问工具栏上,之后才能调用。
图片互裁这项“黑科技”究竟有什么用呢?
它的作用主要是让人在套用模板的时候能够方便地替换图片。如何替换图片才能确保纵横比不改变、图片不失真且保留边框格式和原有的动画效果呢?
大家套用模板的时候是如何替换图片的呢?如果模板已经设置了图片占位符,自然非常方便,如果没有设置图片占位符,该如何替换?
替换图片的一般方法是先右键单击图片,然后在弹出的菜单中依次单击【更改图片】→【来自文件】选项,在弹出的对话框中选择计算机中的图片替换原始图片。
但有一个问题,替换后图片的长宽比发生了变化,影响了原始图片的美感。该怎么办呢?裁剪图片使其长宽比与原图片一致就可以了。
如何裁剪为一致呢?最简单的方法是利用图片互裁功能,直接将准备替换的图片和原始图片进行裁剪,然后另存到桌面上,最后通过上面的方法替换。使用这种方法替换图片还有一个好处:保留了原始图片的所有样式,包括边框、阴影、动画等。
5.如何将一张图片三等分
第一步,将图片复制到当前页,依次单击【插入】→【表格】选项,插入一个一行三列的表格,然后拖动控点使之和图片一样大。注意,表格是直接在图片上绘制的,以方便调整大小。
第二步,单击图片,复制图片(这一步很重要),再单击图表,然后按Ctrl+A组合键全选表格,用鼠标右键单击,依次单击【设置形状格式】→油漆桶→【填充】 → 【图片或纹理填充】 → 插入图片来自【剪贴板】选项 ,并勾选【将图片平铺为纹理】复选框。
第三步,右键单击图表(注意是右键单击图表边缘),依次单击【剪切】→【开始】→【粘贴】→【选择性粘贴】→【图片(增强型图元文件)】→ 【确定】选项,然后再次右键单击,依次单击【组合】→【取消组合】选项,神奇的事情发生了,图片已经被裁开了,并被平均分成了三份。
可以采用同样的方法将一张图片裁剪为和PPT一样的比例并铺满页面。等分裁剪完成后,可以再添加个性化的动画,然后设计出一个图片由碎片化片段拼合起来的动画效果。
6.使用图片占位符快速裁剪多张图片
图片占位符除了便于替换图片,也非常便于裁剪图片,特别是需要将多张图片裁剪成统一的尺寸且并列布局时ppt表格边框颜色设置:PPT中如何选择高清图片,使用图片占位符非常方便。
依次单击【视图】→【幻灯片母版】选项打开母版视图,在母版视图中绘制大小相等且居中、等距分布的图片占位符。然后退出母版视图,将图片复制过去,四张图片会一次性裁剪为同样的尺寸。如果裁剪的位置不对,可以双击图片,通过右上方的裁剪工具调整位置即可。
7.多张图片快速排版的三个方法
(1)方法一:使用相册工具。
依次单击【插入】→【相册】 →【新建相册】选项调出相册工具,然后选择图片来源,插入图片,即可生成一个新的相册PPT。
这个功能有什么用呢?比如要制作一份员工活动宣传的PPT,或者要制作一份公司年度大事回顾的PPT,准备采用每页图文混排的模式,此时相册工具就可以快速导入全部的图片。
(2)方法二:使用。
选中PPT中待排版的多张图片,依次单击【图片格式】→【图片版式】选项就看可以选择图片版式并进行快速排版。
①可通过图片版式工具快速将图片裁剪为圆形,然后单击鼠标右键,选择【转换为形状】选项,提取该图片用来排版。
②这个功能类似于图片占位符,可以删除原图片再快速替换成新图片。
(3)方法三:使用设计理念工具。
注意:该工具只有 365订阅版才有。
复制多个图片到PPT中,窗口右侧就会自动出现设计理念窗格供用户选择。也可以依次单击【设计】→【设计灵感】选项调出该工具。虽然现在其创意并不是很多,但相信未来该工具一定会越来越强大。
8.矢量图标的运用
如果平时需要制作大量的PPT,创意和思维总会有枯竭的时候,这时该怎么办?如果你懂得使用矢量图标,问题就会迎刃而解。矢量图标堪称万能工具,很多场合都可以借助矢量图标来提高表达的视觉辨识度。矢量图标能够提升PPT的设计感,而且非常容易获取,可以节省寻找图片的时间。
但是,到哪里找那么多匹配的矢量图标呢?矢量图标的使用已经非常普遍,最直接的方法是去网络中搜索矢量素材,然后在AI中打开矢量图标,直接拖入PPT中,最后进行两次取消组合操作就可以使用了。

365中的或安装有插件的,则可以随时获取想要的图标,非常方便。
9.矢量小人的运用
不知从何时开始,使用这种矢量小人来设计PPT,特别是辅助场景化设计变得越来越流行。其非常直观、有趣,极其符合PPT辅助信息表达的要求——一目了然。因此,我们第一次遇到这样的矢量素材时就非常喜欢,疯狂收集矢量小人并作为珍品收藏。
据说这些黑白矢量小人起源于经典的厕所标志。该标志具有极高的辨识度,来自全球不同地域的男女老少都能轻松识别出它的含义,因此它能够在全世界通用。这其中代表男性的标志像一个经典的姜饼人。
到哪里去找那么多的黑白矢量小人呢?可以从网络中搜集,在网站中可以搜索到很多这样的素材。如同矢量图标一样,将它们下载下来,用AI软件打开后,直接拖入PPT中,再进行两次取消组合操作就可以使用了。
10.矢量插画的运用
当你还在为搜集图片而愁眉不展时,别人已经在浩瀚的矢量插画的海洋里徜徉ppt表格边框颜色设置,那里有取之不尽、用之不竭的PPT场景化设计素材。
为什么要使用矢量插画?因为矢量插画可以提供丰富的PPT素材,并且矢量插画具有三大特点:好看、好用、好找。
PPT中常用的矢量插画可概括为以下四大类:人物类、事物类、环境类、创意类。
矢量插画对PPT设计的辅助作用离不开PPT辅助信息表达的核心原理 :一目了然和赏心悦目。基于这两点,可以把矢量插画的辅助作用总结为四点:替代图片、修饰版式、创造场景、设计图表。
如何获取矢量插画?当然是去网络中下载,从库存量和更新速度上来说,首推这个网站。不过,如果安装了插件,可以在【插图库】中找到大量的矢量插画。
现在,很多PPT设计者都已经知道,将矢量素材从AI中拖入PPT后,执行两次取消组合操作后就可以自由编辑,如修改颜色、拆解使用、合并形状等。
是否将所有矢量素材引入PPT中使用都需要执行两次取消组合操作呢?
不是的。如果不需要修改颜色或拆解、编辑,直接将矢量素材拖入PPT中就可以了,以后有需要时再取消组合。但如果矢量素材存在渐变或阴影,将其直接拖入PPT中是不行的,需要导出为PNG格式图片后再复制到PPT中使用。
如何导出PNG格式的图片?在AI中执行如下操作:①单独选中需要导出的素材,按Ctrl+X组合键剪切;②新建一个空白的AI文档,并按Ctrl+V组合键粘贴;③依次单击【文件】→【导出】 →【导出为】选项,导出PNG格式的图片。
如何拆解使用层叠交叉的素材?
遇到层叠交叉的矢量素材不要拖入PPT后再拆分,而要先在AI中拆分好以后,再拖入PPT中使用,因为在AI中拆分矢量素材更容易,一般同一组素材都组合好了,可以直接被选中;如果不能直接选中,看看能否通过图层中的小眼睛图标来选择,这一点与PS(Adobe ,后文简称PS)类似,隐藏无关的素材,仅显示目标素材,再选中后拖入PPT即可。
最后,为了让PPT制作更加简单,我耗时3个月做整理制作的《PPT知识手册》:涵盖7大板块,99个办公技巧,370页图文,采用PPT与PDF格式,可编辑打印,随查随用,点击链接即可查阅。
OK,如果觉得以上内容有帮助,欢迎点赞关注我哈 @品位PPT ~
更多PPT干货教程,可以来我公众号【品位PPT】瞅瞅~
感谢你支持pptjcw.com网,我们将努力持续给你带路更多优秀实用教程!
上一篇:ppt表格怎么加斜线:09 如何在PPT中做出商业级表格 下一篇:ppt插入excel表格:如何把Excel图表插入PPT中
郑重声明:本文版权归原作者所有,转载文章仅为传播更多信息之目的,如作者信息标记有误,请第一时间联系我们修改或删除,多谢。