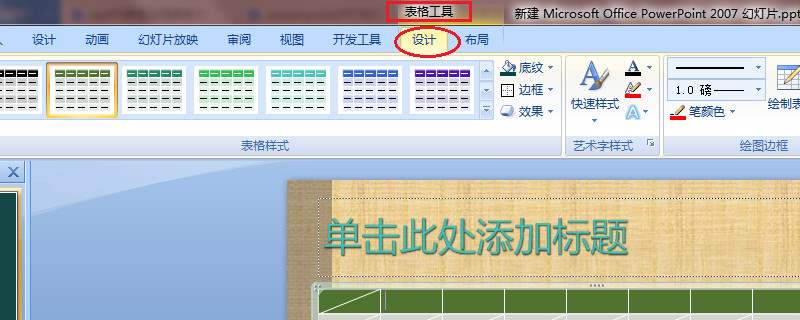下面的是PPT教程网给你带来的相关内容:
ppt表格边框颜色设置:技巧攻略|iSlide插件轻松打造高水平PPT!
插件是非常对用户友好的一款插件,有非常多的实用功能,并且使用界面非常的人性化。 是一款提高效率十分明显的插件,包含 38 个设计功能。
今天我整理了这款插件的使用方法。
一键优化
功能描述
将当前PPT文档中的字体一键替换为指定的中英文字体。
中文字符按照中文字体的规则,英文和数字按照西文字体的规则,并且在PPT中插入文本框或在占位符中输入中英文字符时,自动对应,保持统一的阅读识别。
操作步骤
在「统一字体」功能界面,勾选中文字体/英文字体,并在下拉菜单的系统字体中选择想要的字体,点击「应用」即可将当前文档的全部文字改成中英文各自对应的字体。
参数说明
强制模式:
强制模式只替换选中页面的文本字体,不改变「主题字体」。新插入的文字仍然按照PPT中的主题字体规则对应。
主题模式(推荐):
替换全文档的字体,并将所选的中英文字体设置成PPT中的「主题字体」,新插入的文本也会自动应用当前字体。
核心模式:
将当前PPT中使用的所有可见不可见的字体全部统一成主题字,应用后会“另存为”生成一个新的文件
智能参考线功能描述
在PPT一键添加版式参考线,规范设计布局,并配合「设计工具」中的「参考线布局」功能,在PPT中将页面元素(文本,图形,图片,图表,表格)自动对齐排版。
参考线开启/关闭的快捷键:【Alt】+【F9】
参考线可以帮助设计布局排版,定义页面上的版式范围,前后一致。但PPT中默认只有横竖两条参考线,添加编辑操作比较繁琐,「智能参考线」可以快速一键绘制6条版式参考线,并且可以参数化智能调整,同时可以将参考线锁定到幻灯片母版中,编辑视图下不被移动误操作。
操作步骤
快速应用
在「智能参考线」功能界面,下拉菜单中选择预设,可以快速生成对应的6条版式参考线。
保存设置
可以对预设的参考线进行各种参数调整,配置出所需的自定义参考线,点击面板上的「+」按钮,将当前的参数保存为新的参考线设置,并可将新的参考线设置,通过下拉菜单选择,应用在其他PPT文档。
参数说明
普通参考线:
PPT编辑视图下可以编辑和移动的参考线,默认显示为灰色。
Tips 当PPT文件需要用及以下版本打开时建议勾选此项 (及以下版本只能显示并编辑普通参考线)。
锁定到母版:
将参考线绘制在「幻灯片母版」中,在编辑视图下达到不可修改和移动的锁定效果。(默认勾选)
显示中心参考线:
中心参考线用于规范内容区域的中心位置(非页面中心),在参考线“内容区域”显示的水平居中和垂直居中的两条参考线(图中红色虚线)。
常见问题
如何复制参考线到另一个PPT文件?
参考线无法直接复制,但是可以通过在「智能参考线」保存并命名一组参考线参数,再在目标PPT文件中通过「智能参考线」中的下拉菜单选择并应用到当前文档,实现参考线的“复制”。
统一段落功能描述
将当前PPT文档中的文本段落(页面标题除外)一键统一为指定的行距和段前段后距。
PPT中1.0倍的默认行距是根据英文字符定义的规则,不适合中文(方块字字体结构)多文本(密集)时的排版和阅读。通常设计中会对中文字体的排版行距设置为1.2倍(文字较多)或最高1.5倍(文字较少)时,避免密集的中文段落,提升阅读流畅度。
操作步骤
在「统一段落」功能界面,设置希望调整的行距和段前段后距,点击应用,即可将当前文档中的所有页面的段落字体(页面标题除外)统一为设定的参数。
常见问题
统一段落后文字溢出怎么办?
调整行距可能会导致文本框中的文字溢出,造成排版错乱。可以通过缩小字号来调整。
当PPT中文排版文字比较多时,通常建议优先设定行距,再调整字号以适应排版。
统一段落功能描述
将当前PPT文档中的文本段落(页面标题除外)一键统一为指定的行距和段前段后距。
PPT中1.0倍的默认行距是根据英文字符定义的规则,不适合中文(方块字字体结构)多文本(密集)时的排版和阅读。通常设计中会对中文字体的排版行距设置为1.2倍(文字较多)或最高1.5倍(文字较少)时,避免密集的中文段落,提升阅读流畅度。
操作步骤
在「统一段落」功能界面,设置希望调整的行距和段前段后距,点击应用,即可将当前文档中的所有页面的段落字体(页面标题除外)统一为设定的参数。
常见问题
统一段落后文字溢出怎么办?
调整行距可能会导致文本框中的文字溢出,造成排版错乱。可以通过缩小字号来调整。
当PPT中文排版文字比较多时,通常建议优先设定行距,再调整字号以适应排版。
PPT诊断
➊ 什么是 PPT 诊断:可一键检测您当前 文档可能存在的设计问题,并且针对性的提出改进和优化建议。
界面说明
一键诊断:点击可以对当前 PPT 文档进行检测
字体规范:当检测到当前 PPT 使用了 2 种以上字体时,会建议统一字体优化
占位符规范:检测是否使用占位符输入标题,若未使用,会建议主题库优化主题
参考线规范:检测是否有设置参考线,如只有系统默认的 2 条横纵初始参考线,会提示未开启参考线设计布局,建议开启“智能参考线”优化
大尺寸图片:超过 1M 的图片,会提示存在大尺寸图片,建议使用「PPT瘦身」优化图片体积
色彩规范:若当前 PPT 使用微软默认的主题色,未定义主题颜色规范,会建议使用“色彩库”进行色彩规范优化
冗余版式:存在未使用的版式,会建议使用「PPT瘦身」,删除冗余版式
➋ 动态诊断过程为动态显示当前诊断项与进度。
➌ 按照结束后,将出现当前 PPT 文档诊断结果,并针对诊断结果进行优化项的重新诊断,重新诊断将根据最新文档进行判断。
控点调节功能描述
对PPT中插入的带有控点调节的形状进行控点的数字精准化调整。
控点:PPT中插入形状后带有的可调节的小黄点。例如PPT中插入圆角矩形,左上角的黄色调节点可以控制圆角弧度大小。
操作步骤
打开「设计排版」工具下的「控点调节」功能。
插入带有“控点”的图形(注意不同的图形可以调节的控点数量会有不同),在【控点调节】面板即可对控点进行参数化调整。
通过【控点调节】功能,实现精准的参数编辑。
Tips 可选择多个相同形状一起进行控点调节操作,以保持参数统一。
取色器功能描述
可以读取PPT页面及页面以外屏幕上的任意色彩,并将色彩一键应用在PPT中形状的填充、边框和文本上。
操作步骤
打开「设计排版」工具下的「取色器」功能。
点击取色器面板的“吸管”图标或按取色快捷键【Esc】,进行取色,选中颜色后再次点击或按快捷键【Esc】记录颜色(颜色值对应显示在取色器面板中)。
然后选择要应用的形状(或文本、边框)点击对应的应用按钮,将选取的色彩进行应用。
参数说明
下拉菜单(色彩模式):
取色器面板提供RGB、HSL、CMYK及HTML四种色彩模式记录,您可以根据不同的色彩模式记录色彩值并应用。
取色器功能描述
可以读取PPT页面及页面以外屏幕上的任意色彩,并将色彩一键应用在PPT中形状的填充、边框和文本上。
操作步骤
打开「设计排版」工具下的「取色器」功能。
点击取色器面板的“吸管”图标或按取色快捷键【Esc】,进行取色,选中颜色后再次点击或按快捷键【Esc】记录颜色(颜色值对应显示在取色器面板中)。
然后选择要应用的形状(或文本、边框)点击对应的应用按钮,将选取的色彩进行应用。
参数说明
下拉菜单(色彩模式):
取色器面板提供RGB、HSL、CMYK及HTML四种色彩模式记录,您可以根据不同的色彩模式记录色彩值并应用。
裁剪图片功能描述
将不同大小的图片一键裁剪成统一尺寸,并保持图片自动裁剪,图片不被拉伸变形。
使用「裁剪图片」,在配合「矩阵布局」功能可以快速制作“照片墙”效果,提升设计效率。
参数说明
裁剪尺寸:
提供默认1:1、4:3、16:9三种固定尺寸,也可以通过自定义指定图片裁剪的宽度和高度。
后选形状:可以将图片当中的某一个作为全部图片裁剪的指定大小,只要将指定大小的图片最后一个被选中即可。
常见问题
批量裁剪图片后如何调整图片中的内容?
选中需要调整的图片,点击右键选中「裁剪」,就能对图片进行填充调整了。
环形裁剪功能描述
将选中的圆形(正圆或椭圆)的图形或图片、饼形按照环形裁剪切分。适用于做靶心图及同比数据饼形图等。
圆形-环形裁剪:
饼形-环形裁剪
在PPT「插入」菜单「形状」中插入“基本形状”中的“饼形”(叫做“不完整圆”),可以通过黄色的控点调节饼形面积大小。「形状」中的“弧形”线条也可以通过环形裁剪进行一圈圈的裁剪切分。注意:不支持「形状」中的空心圆环形。
参数说明
环形间距:
所裁剪的环形之间的距离。100%为间距和环形宽度相等,0%为没有间距。
以圆心为起点:
即表示从圆心开始,保留圆心。
环形布局功能描述
「环形布局」主要实现两大功能:环形复制和环形排列。
环形复制:将选中一个的图形(也可以是ICON图标或图片),按照环形排列复制出多组图形。
环形排列:选中一组分散的图形(也可以是ICON图标或图片),快速聚排列成环形(半径/间距)相等的环形布局。
参数说明
偏移角度:
设置偏移角度可以实现扇形排版布局效果。
旋转方式:
当旋转旋转方式下拉菜单中的自动旋转时,会将图形中轴线全部指向环形布局的圆心,从而达到更和谐自然的效果。
Tips 利用「图标库」功能,插入一个图标,再进行环形复制,同时选中自动旋转的效果,以实现更加独特的个性化设计排版。
环形布局功能描述
「环形布局」主要实现两大功能:环形复制和环形排列。
环形复制:将选中一个的图形(也可以是ICON图标或图片),按照环形排列复制出多组图形。
环形排列:选中一组分散的图形(也可以是ICON图标或图片),快速聚排列成环形(半径/间距)相等的环形布局。
参数说明
偏移角度:
设置偏移角度可以实现扇形排版布局效果。
旋转方式:
当旋转旋转方式下拉菜单中的自动旋转时,会将图形中轴线全部指向环形布局的圆心,从而达到更和谐自然的效果。
Tips 利用「图标库」功能,插入一个图标,再进行环形复制,同时选中自动旋转的效果,以实现更加独特的个性化设计排版。
环形布局功能描述
「环形布局」主要实现两大功能:环形复制和环形排列。
环形复制:将选中一个的图形(也可以是ICON图标或图片),按照环形排列复制出多组图形。
环形排列:选中一组分散的图形(也可以是ICON图标或图片),快速聚排列成环形(半径/间距)相等的环形布局。
参数说明
偏移角度:
设置偏移角度可以实现扇形排版布局效果。
旋转方式:
当旋转旋转方式下拉菜单中的自动旋转时,会将图形中轴线全部指向环形布局的圆心,从而达到更和谐自然的效果。
Tips 利用「图标库」功能,插入一个图标,再进行环形复制,同时选中自动旋转的效果,以实现更加独特的个性化设计排版。
增删水印功能描述
批量添加和删除页面水印,可将页面上选中的任意元素(文本框,图形,图片,图标,图表,表格)批量添加到所有页面或指定的页面,并保持位置不变。
操作步骤
打开「设计排版」工具下的「增删水印」功能。
编辑好水印的内容,通常是文本框,形状,或插入的图片。
选择要应用成水印的内容,点击增删水印面板中的“应用”按钮,可以快速将水印内容复制到所有幻灯片页面(或指定页面)。
对于已增加的水印也可以通过“删除水印”的选项,快速清除。
增删水印功能描述
批量添加和删除页面水印,可将页面上选中的任意元素(文本框,图形,图片,图标,图表,表格)批量添加到所有页面或指定的页面,并保持位置不变。
操作步骤
打开「设计排版」工具下的「增删水印」功能。
编辑好水印的内容,通常是文本框,形状,或插入的图片。
选择要应用成水印的内容,点击增删水印面板中的“应用”按钮,可以快速将水印内容复制到所有幻灯片页面(或指定页面)。
对于已增加的水印也可以通过“删除水印”的选项,快速清除。
增删水印功能描述
批量添加和删除页面水印,可将页面上选中的任意元素(文本框,图形,图片,图标ppt表格边框颜色设置,图表,表格)批量添加到所有页面或指定的页面,并保持位置不变。
操作步骤
打开「设计排版」工具下的「增删水印」功能。
编辑好水印的内容,通常是文本框,形状,或插入的图片。
选择要应用成水印的内容,点击增删水印面板中的“应用”按钮,可以快速将水印内容复制到所有幻灯片页面(或指定页面)。
对于已增加的水印也可以通过“删除水印”的选项,快速清除。
序列化功能描述
可以按一定规则设置一组动画出现的时长或动画延迟,常用于设置多个元素动画的随机出现效果。
操作示意
传统动画设置后,动画时间和延时都是统一的。
动画整体出现,比较呆板。
通过【动画功能】中的序列化ppt表格边框颜色设置:技巧攻略|iSlide插件轻松打造高水平PPT!,只需要设置一个最小值和最大值(时间),“序列选项”里选择“随机序列”,就可以在最小和最大时间值之间随机建立延时,实现打乱出现效果。
同样方式,也可以实现动画时长的随机设置。
应用序列化中的随机“延迟时间”和“动画时长”组合的方式,可以实现更多动画创意效果。
序列化功能描述
可以按一定规则设置一组动画出现的时长或动画延迟,常用于设置多个元素动画的随机出现效果。
操作示意
传统动画设置后,动画时间和延时都是统一的。
动画整体出现,比较呆板。
通过【动画功能】中的序列化,只需要设置一个最小值和最大值(时间),“序列选项”里选择“随机序列”,就可以在最小和最大时间值之间随机建立延时,实现打乱出现效果。
同样方式,也可以实现动画时长的随机设置。
应用序列化中的随机“延迟时间”和“动画时长”组合的方式,可以实现更多动画创意效果。

平滑过渡功能描述
平滑过渡:在 PPT 动画设计时,同时选中 2 个形状,点击“平滑过渡”可增加动画过渡细节。
操作示意
按住「 Ctrl 」或「 Shift 」键,同时选中 2 个形状,点击“平滑过渡”动画,点击「应用」即可完成操作。
参数说明
通常情况下【平滑过渡】常用于两个形状之间的等比例缩放、旋转过渡、颜色过渡、位置过渡。
Win-导出字体功能描述
可将 PPT 文档内所出现的字体单独导出。适合于使用了特殊字体,需要把用到的字体同文档一起打包分发,确保PPT能够正常浏览放映,避免字体丢失。
操作示意
点击【导出字体】,会自动加载出当前PPT使用的字体,勾选后可将字体文件集中导出。(请关注字体版权问题,避免侵权)
参数说明
使用友好名称:
我们在中预览的字体名称,与字体在系统中的名称不完全一致,例如:
黑体系统名称为:
仿宋系统名称:
楷体系统名称:
微软雅黑系统名称: YaHei
...
使用友好名称,导出的字体名称将和字体下拉菜单中的名称一致(如微软雅黑),不再使用系统文件名称。
Win-导出视频功能描述
可将PPT内容导出为视频。
特别适合于一些添加动画的PPT,导出为视频脱离PPT,在更多平台进行放映,演示。
参数说明
预设方案:低质量(480P),互联网质量(720P),演示文稿质量(1080P)
分辨高度:导出的视频「分辨高度」范围在 480 – 1920 P ,根据需要进行调节
每秒帧数:每秒的帧数(fps)或者说帧率表示图形处理器处理场时每秒钟能够更新的次数。高的帧率可以得到更流畅、更逼真的动画。一般来说 30fps 就是可以接受的
导出质量:质量越高,视频越清晰
每页秒数:视频中观看幻灯片的持续时间(以秒为单位)
Win-导出图片功能描述
将指定的PPT页面导出为图片。
参数说明
图片宽度:导出的图片宽度范围在 100px – 5000 px,宽度值越大,导出的图片清晰度越高,同时图片体积越大。通常作为屏幕和手机浏览,建议将图片跨度设置为1024/1280/1440/1680/1920桌面分辨率宽度大小。
Win-另存为只读PPT功能描述
另存为只读PPT:提供文档加密和内容锁定两种文档保护功能。
可以将PPT页面内容锁定不可编辑,同时可设置PPT文档的密码,没有密码将不能打开查阅。
参数说明
密码保护:勾选后,生成随机密码,也可以选择自定义键入(请牢记该密码),他人在打开文档时需要输入密码。
内容锁定:其他人无法对PPT内容进行编辑更改。
打开密码保护的PPT文档时会提示需要输入密码:
Win-另存为全图PPT功能描述
将PPT页面变成图片,另存为PPT格式,对PPT中的内容进行保护。有效避免传统PPT添加编辑密码,或导出pdf被反向编辑破解的风险。
操作示意
可以自定义选择导出的页面,以及是否包含隐藏页面。
另存为全图PPT后,PPT页面的前后对比示意:
Win-另存为全图PPT功能描述
将PPT页面变成图片,另存为PPT格式,对PPT中的内容进行保护。有效避免传统PPT添加编辑密码,或导出pdf被反向编辑破解的风险。
操作示意
可以自定义选择导出的页面,以及是否包含隐藏页面。
另存为全图PPT后,PPT页面的前后对比示意:
Win-PPT瘦身功能描述
一份PPT体积过大,主要原因就是PPT中的图片素材。使用【PPT瘦身】,有效压缩PPT中的图片,从而缩小文件体积:还可以一键清理PPT中的冗余信息,删除不可见的内容和动画等。
操作示意
点击【PPT瘦身】,可以在弹出的界面设置删除当前文档冗余的信息,当勾选“图片压缩”时,可设图片压缩的比例(比例越小,图片的清晰度也会降低)
参数说明
无用版式:删除当前 PPT 文档中未使用的冗余版式。
动画:一键删除当前幻灯片指定应用范围页面中添加的动画(注:不含「切换」动画)。
不可见内容:在选择窗格中被隐藏的对象,PPT 中也有图层,使用快捷键「 ALt 」+「 F10 」打开选择窗格,点击右侧的「眼睛」图标可以让对象不可见,再次点击重新能看见。
幻灯片外内容:删除不在幻灯片画布内的对象。
备注:「备注 」窗格用于放置在演示过程中不会在幻灯片上显示的补充信息。
批注:在 中, 当与他人协作处理演示文稿时, 可以添加、答复或删除批注。
图片压缩:勾选并可对图片自定义压缩体积的百分比。
选择范围:选择 PPT 瘦身的页面范围。
Win-PPT拼图功能描述
不使用PS软件,就可以将PPT页面按照指定的方式排列拼接成长图,并可以添加水印,保护原创。
操作示意无缝长图
将横向数量改为 1,外围边距、内侧边距改为 0,可以拼接成无缝长图:
分段(页面)拼长图
按住【Ctrl】键,同时选中多个幻灯片,导长图时,选择“所选幻灯片”。
更改边框间距颜色
鼠标点击PPT拼图功能窗口中的“背景颜色”选项,在弹出的“取色器”功能窗口设置需要颜色。
自定义PPT长图水印
给导出的 PPT 长图添加水印,可在以下三种模式中选择,分别为:文字水印、斜纹水印以及图片水印。
参数说明
预览区域:实时预览长图导出效果
图片宽度:设置「图片宽度」选项,预设导出图片的质量
横向数量:设置 PPT 横向展示数量
水印模式:包含无、文字、斜纹、图片 4 种状态
选幻灯片:应用范围选择。
图片宽度数值越大,导出的预览图越大。
可设置是否包含封面封底,横向 PPT 数量以及边距大小
Win-计时器功能描述
设置PPT演示的倒计时时间,还可以单独置提醒时间,帮助提醒用户控制PPT演示的时长。
操作示意
点击【计时器】功能,进入幻灯片放映状态,屏幕左上角出现倒计时界面。默认计时为 10 分钟,可以在【计时器】下拉菜单中修改设置总时长和提醒时间。
感谢你支持pptjcw.com网,我们将努力持续给你带路更多优秀实用教程!
上一篇:ppt怎么加表格:PPT上真的不要再乱贴表格了!尤其是自带的蓝色表格.. 下一篇:ppt表格边框颜色设置:对战FCT大BOSS——Excel & Powerpoint篇
郑重声明:本文版权归原作者所有,转载文章仅为传播更多信息之目的,如作者信息标记有误,请第一时间联系我们修改或删除,多谢。