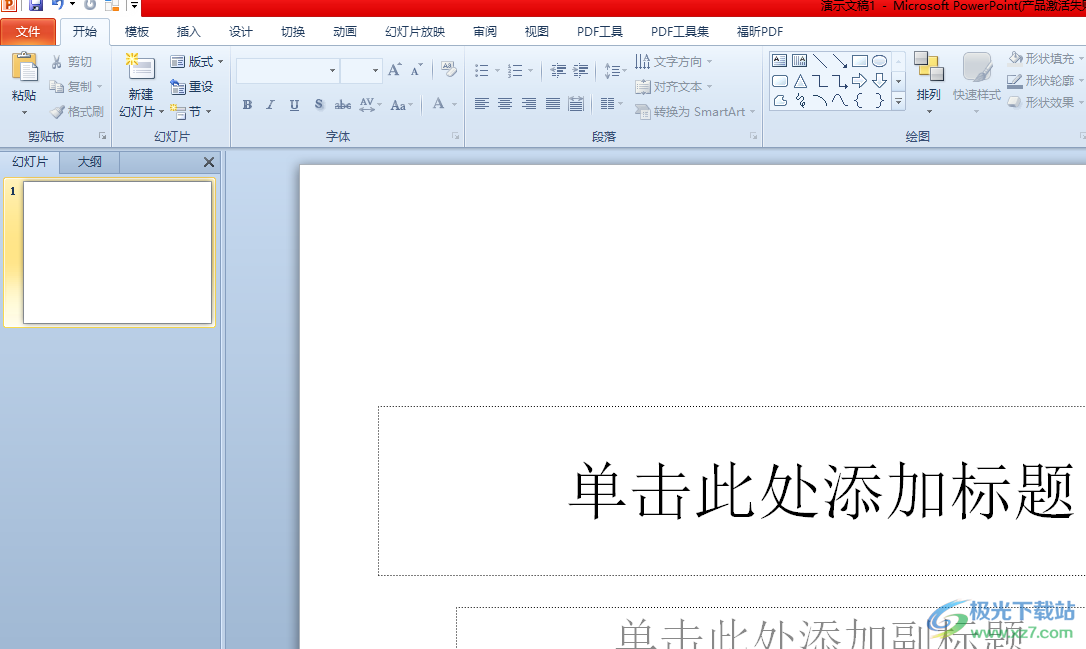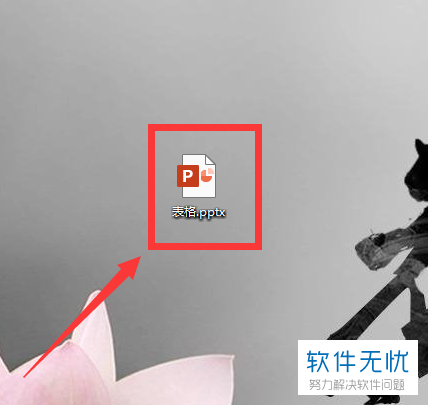- ppt模版下载:紫色高贵风产品营销方案PPT模板下载
- ppt背景图片怎么全部更换:四张古典欧式花纹PPT背景图片
- ppt图表下面如何显示数据表:29张蓝色渐变商务PPT图表集合
- ppt插入图表:彩色扁平化链条形状关联关系PPT图表
下面的是PPT教程网给你带来的相关内容:
ppt表格边框颜色设置:PPT幻灯片设置表格样式、底纹、边框简单教学
我们在ppt中创建完表格以后,我们可以对原有的表格基础上设置一些样式,这样可以达到美化表格的效果ppt表格边框颜色设置,今天就来学习给ppt幻灯片中设置表格样式、底纹、边框的操作方法。
一、ppt幻灯片中设置表格样式
为用户内置了许多表格样式,通过选择可以轻松改变表格的外观样式,具体的操作步骤如下。
步骤1:选中幻灯片内表格,切换至“设计”选项卡,单击“表格样式”组内的表格样式其他按钮,然后在弹出的表格样式库内选择表格样式,例如:“中度样式1-强调5”,如图1所示。

图1
步骤2:返回幻灯片,即可看到表格样式已被修改,如图2所示。


图2
二、ppt幻灯片中设置表格底纹
如果用户对系统提供的默认表格样式不满意,可以自定义表格的底纹色彩、背景图片等,以达到美化表格的目的。
自定义表格底纹色彩的具体操作步骤如下。
步骤1:选中需要设置底纹的表格,切换至表格工具的“设计”选项,单击“表格样式”组内的“底纹”下拉按钮,然后在展开的菜单列表内单击选择其中的任意颜色项即可将表格底纹设置为所选择的颜色,如图3所示。

图3
步骤2:同时我们也可以看到菜单下有图片等其他选项,我们单击选择“图片”项,即可为表格设置图片背景,设置的具体操作非常简单,和插入图片操作差不多,如图4所示。


图4
三、ppt幻灯片中添加表格边框
在打印表格时,有时会遇到单元格之间显示不清晰的情况,此时可以通过给表格添加边框来解决,具体的操作步骤如下。
步骤1:选中需要添加边框的表格,切换至表格工具的“设计”选项卡,单击“表格样式”组内的“边框”下拉按钮,然后在展开的边框样式库内选中“所有框线”项ppt表格边框颜色设置:PPT幻灯片设置表格样式、底纹、边框简单教学,如图5所示。

图5
步骤2:返回幻灯片,添加边框后的表格效果如图6所示。

图6
还为我们提供了相应的网络搜索和图标插入功能,使我们可以获得更多的底纹及背景素材。我们可以通过设置单元格的凹凸效果、表格的阴影和映像效果,来配合幻灯片的展示需求,我们只需要切换至表格工具的“设计”选项卡,单击“表格样式”组内的“效果”下拉按钮,然后在展开的菜单列表内单击“单元格凹凸效果”按钮,再在展开的子菜单列表内单击其中任意效果即可应用,具体操作大家可以自己研究一下。
感谢你支持pptjcw.com网,我们将努力持续给你带路更多优秀实用教程!
上一篇:ppt取消所有动画效果:ppt翻页动画怎么删除,如何取消PPT中的动画效果? 下一篇:ppt效果图制作:如何制作PPT
郑重声明:本文版权归原作者所有,转载文章仅为传播更多信息之目的,如作者信息标记有误,请第一时间联系我们修改或删除,多谢。