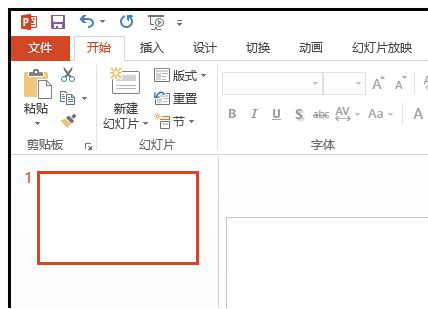- ppt模板下载免费下载:攀登雪峰可爱清新目标规划 iSlidePPT模板下载
- ppt背景图片素材:简约拉链PPT背景图片
- ppt背景图片简约清新:两张彩色动感时尚PPT背景图片免费下载
- ppt图表坐标轴数值调整:危机管理——商务人士+红蓝2个下降的箭头PPT素材模板
下面的是PPT教程网给你带来的相关内容:
ppt表格边框颜色:我用PPT表格做了封面页和目录页,同事傻眼了!
在做PPT时,我们经常会用到表格!
但绝大多小伙伴ppt表格边框颜色,却只知道能用表格来展示数据,却不知道表格也能制作PPT封面页、目录页等其它的功能。
今天小可就教大家关于PPT表格的“花式玩法”,轻松玩转PPT!
PPT表格制作封面页
前不久,小可就向大家介绍了用文本框制作PPT封面得到了很多小伙伴的青睐。
今天我们就试试用表格来做PPT封面吧,而且效果还非常好!
比如这样一个非常有个性的封面,我们就是用PPT表格制作的。
如下GIF,具体操作如下:
①在PPT中,点击【插入】-【图片】,插入一张图片。
②插入一张8*6的表格ppt表格边框颜色:我用PPT表格做了封面页和目录页,同事傻眼了!,并将表格拉满盖住图片,接着拖开表格,选中图片,按Ctr+X键进行快速剪切。

③按Ctrl+A全选表格,鼠标右键,选择【设置形状格式】-【图片或纹理填充】,再点击【剪贴板】,勾选【将图片平铺为纹理】,调整好图片版面。
④最后,再选择你想要填充的空格,右键,颜色填充为白色或其他颜色,加入准备好的文字,就ok啦!
当然啦~还能更换成其他图片哦!
PPT表格制作目录页
PPT表格除了能制作PPT封面,也可以制作PPT目录页,以下图为例:
如何制作上图案例里的PPT目录页呢?

如下GIF,具体操作如下:
①右键幻灯片,选择【设置背景格式】-【图片或纹理填充】,在“插入图片来自”选项中选择“文件”,选择一张图片即可。
②点击【插入】-【表格】,选择“2×5表格”插入PPT页面中,并调整表格的大小使其铺满整个幻灯片页面。
③全选表格,“颜色”设置为“蓝色”,“透明度”为90%。同时,绘制边框,将所有框线的颜色和粗细调整为一样。
④输入相关的文本,并根据需要调整文本的大小、颜色、位置。
⑤插入1个“矩形”,右键选择【设置形状格式】,将“填充颜色”为:黑色,“透明度”为:40%,并将矩形置于底层。
这样,目录页就做好啦。
感谢你支持pptjcw.com网,我们将努力持续给你带路更多优秀实用教程!
上一篇:ppt做出滚动播放的效果:PowerPoint中实现滚动字幕效果.doc 6页 下一篇:ppt嵌入字体保存:ppt怎么固定格式不变 ppt怎么保存格式和字体不变?
郑重声明:本文版权归原作者所有,转载文章仅为传播更多信息之目的,如作者信息标记有误,请第一时间联系我们修改或删除,多谢。