- 优秀ppt作品范例:简约商务风年终述职PPT模板下载
- ppt素材库:法老王室-埃及国家风情PPT图像素材下载
- ppt图表制作:蓝橙配色的PPT时间轴图表
- ppt图表标签显示类别名称和值:油漆桶颜料设计的swot幻灯片图表
下面的是PPT教程网给你带来的相关内容:
ppt表格边框颜色怎么设置:ppt表格边框怎么设置作者:wanrong发布时间:2021年01月29日 13
办公软件中最常用的就是word、excel、PPT等这些软件,而这些软件之间又能相互插入使用,也能各自绘制表格。比如在PPT中也可以进行插入表格的操作,但是对于其表格边框该怎么设置呢?下面小编就给大家讲解下这个问题。
1、电脑桌面双击PPT图标ppt表格边框颜色怎么设置,启动软件,打开操作界面;
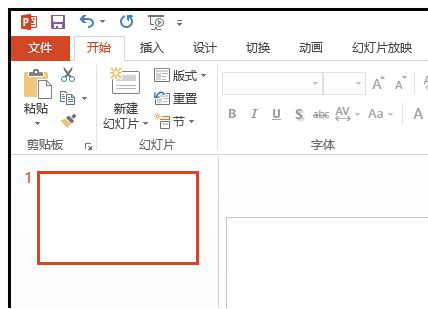
2、点开插入选项卡,再点表格下方的小三角,弹出的菜单中点绘制表格。
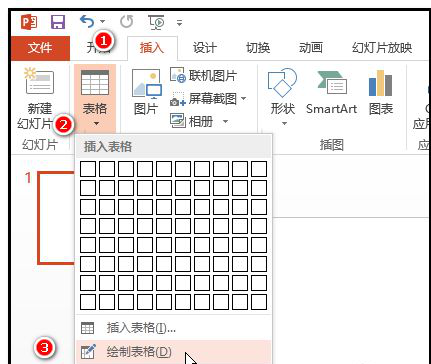
3、鼠标变成一支笔的形状;然后,在内容区上按自己预定的表格大小画出一个大方框;
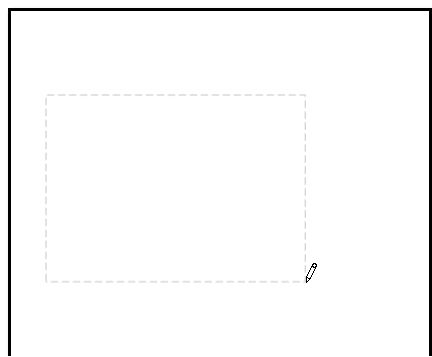

4、再点开布局选项卡;再点拆分单元格,在弹出的对话框中,设置大方框的行数与列数。再点确定。
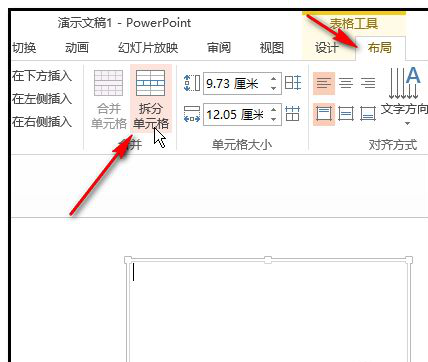
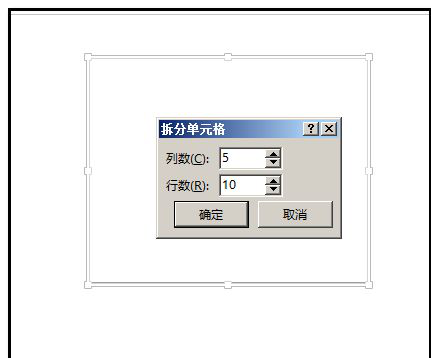
5、对话框自动关闭;内容区上已显出表格。表格边框的颜色是软件默认的颜色或是上一次制作表格时设定的颜色。
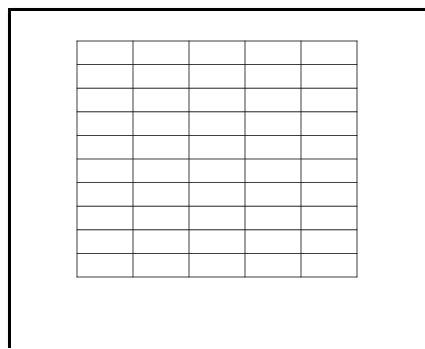
6、如果表格边框的颜色不是自己想要的,可以进行修改边框颜色的。比如,把表格边框颜色修改为蓝色;操作如下:
光标在表格内点下,以选中此表格。
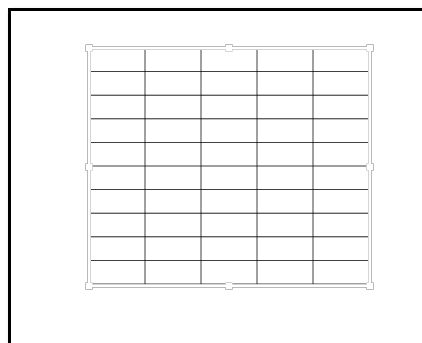
然后ppt表格边框颜色怎么设置:ppt表格边框怎么设置作者:wanrong发布时间:2021年01月29日 13,点开设计选项卡;在笔颜色右侧的小三角点下,下方弹出的颜色选项中点蓝色。
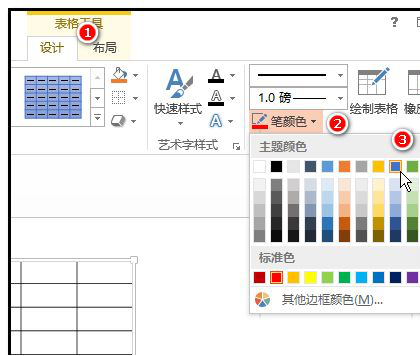
同在设计选项卡这里,在如下图所示的位置点下小三角,下方弹出的菜单中点所有框线这一项。
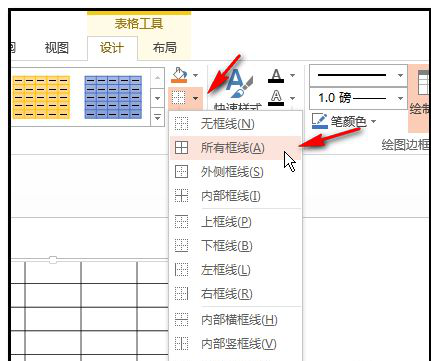
内容区上的表格边框线即全部替换成蓝色了。如下图所示。鼠标在其它空白位置点下,取消表格的选中。
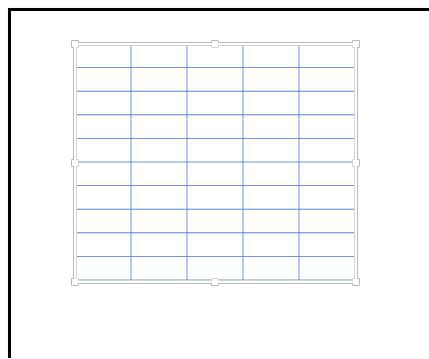
以上就是PPT表格边框的操作方法,在PPT中的表格设置与excel和word中不太一样,但原理还是相同的。对于有些还不会在PPT中插入表格及相关设置的,可以来学习练习下。
本篇文章使用以下硬件型号:联想小新Air15;系统版本:win10;软件版本:。
感谢你支持pptjcw.com网,我们将努力持续给你带路更多优秀实用教程!
上一篇:ppt表格怎么加斜线:怎么在ppt表格中斜线中写字 下一篇:ppt表格线条颜色怎么改:PPT表格怎么做才好看,简单4步走,你的表格也可以很出彩
郑重声明:本文版权归原作者所有,转载文章仅为传播更多信息之目的,如作者信息标记有误,请第一时间联系我们修改或删除,多谢。
