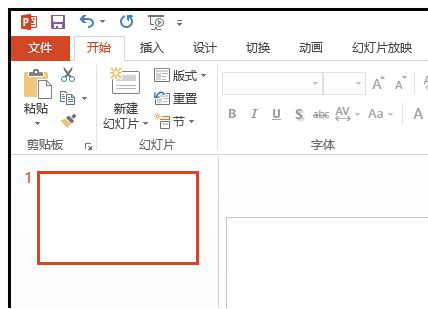- ppt模板在哪里找:简约线条商务风工作总结PPT模板下载
- ppt背景图片简约大气:深蓝色朦胧虚化PPT背景图片
- ppt插入图表:半透明的柱状图PPT数据图表模板下载
- ppt背景图片大全:唯美铁路背景PPT背景图片
下面的是PPT教程网给你带来的相关内容:
ppt表格边框颜色:这,还是我们认识的PPT“表格”吗?能做的太多了…
表格,就不能安分守己地当表格……
表格,在哪儿?除了在Excel中,大家既爱又恨的表格,我们在PPT中也是经常偶遇。
不过,我们经常偶遇的表格,并不是今天讲的重点。
我们要说的是,那群不安分守己的表格,怎样体现自己的“高逼格”。
这群表格,在做着其它表格不会做的事儿,拥有和别的表格不一样的能力,所以,它们被摆上了台面,体现了更高的价值。
好了,开始今天的正题。
从开篇到现在都在强调的表格的特殊性在哪?
在于:用表格做PPT排版。
—— 先上图 ——
先来看几张效果图:
1、对整张图进行切割效果
2、针对小图排版(多宫格排版)
3、改成形状,更多可能(个性化表格)
怎么样?是有点颠覆对PPT表格的认识吧。
那么,这些是怎么做的呢?
—— 怎么做 ——
我们一一对上述几个例子进行讲解。
1、整张图填充
STEP1:插入表格。这个比较基础,插入一个表格ppt表格边框颜色,铺满整个幻灯片。在插入菜单栏下有插入表格选项。
STEP2:做出切割线效果。选中表格,选择边框磅数为“1.0磅”,颜色选为背景色,然后设置边框为“内部框线”。
STEP3:填充图片。选中整个表格,选择填充方式为“图片填充”;勾选“将图片平铺为纹理”,不然效果将是一个小格一张图片。
效果如下:
STEP5:排版补充。增加黑色透明色块和相应文字。
完结,效果如下:
2、小图填充。
这里关键性的就在于刚才说的“图片填充方式”,不需要勾选“将图片平铺为纹理”。
STEP1:插入表格。列数和行数,根据你的内容需要选择。案例选择4*2。
STEP2:填充图片。选择某个单元格,点击到单元格里就行,选择填充的图片。
STEP3:填充颜色。将不填充图片的单元格,选中填充为其它颜色。
STEP4:加上文字。最终呈现效果如下:
3、改成形状。

这个有两个好处:
A、为每个元素(原单元格)添加动画ppt表格边框颜色:这,还是我们认识的PPT“表格”吗?能做的太多了…,表格只能添加整体动画;
B、更灵活地更改布局,因为“单元格”已经变成形状了。
STEP1:插入表格。填上内容,调整样式。
STEP2:剪切表格。
STEP3:粘贴为“图片(增强型元文件)”。这是关键性的一步了。
STEP4:进行两次连续取消组合。期间会弹出对话框,点击是即可。
Step5:删掉线条,将中间部分选中,点击右键,进行组合。
STEP6:进行等比例放大,调整到合适位置。更改顶部形状样式,增加整体阴影及边框。最终效果如下:
—— 我是小尾巴 ——
表格排版方式还有很多,这里只是说了制作方法。你还可以试试:
A、将某些表格的单元格合并,再填充;
B、将表格底下增加其它形状,做背景;比如不规则的
C、将表格所占面积缩小,比如放置左边、右边、上方或者是下方,更好地配合排版。
【更多素材下载】请查看公众号素材汇总。
感谢你支持pptjcw.com网,我们将努力持续给你带路更多优秀实用教程!
上一篇:ppt统一改字体:组会做PPT,这个插件让你省心省力 下一篇:ppt播放不能全屏:PPT 演示让你尴尬的5大突发情况,早学早预防
郑重声明:本文版权归原作者所有,转载文章仅为传播更多信息之目的,如作者信息标记有误,请第一时间联系我们修改或删除,多谢。