- excel怎么做表格:将Excel中文日期文本转为日期值
- excel数据分析:二分钟,做一个Excel版的待办列表
- excel数据分析:十个技巧,让你的图表更专业
- 表格制作快速入门:Excel服务――体系架构
Pivot Tables grand finale: Tricks with the Values field
透视表终曲:值字段技巧
This is going to be the last PivotTable post, at least for a while. Unlike the last several posts, the subject matter that follows applies to any PivotTable, not just those connected to SQL Server Analysis Services.
这是本阶段内最后一篇关于透视表的文章了。和前几篇文章不同,本主题相关的应用不只是用于连接到SQL Server Analysis Services的,而是任何透视表。
In current versions of Excel, one of the capabilities that exist in PivotTables is the ability to adjust the position of the labels that describe the values in the Values region of the PivotTable (i.e. “Sum of Sales”). Excel PivotTables offer significant flexibility in this area – the labels can be on rows, on columns, and anywhere in the hierarchy on either of those areas. When we visit customers to talk to them about how they use PivotTables, though, we see a couple of things. First, the majority of users aren’t fans of our initial placement of the labels. Second, most people have never figured out that the labels can be repositioned. We have tried to address both of these items in Excel 12.
在这个版本的Excel中,透视表的一个功能就是,用于描述透视表(例如”Sum of Sales”)中选定范围内值的标签的位置是可以改变的。这一点上Excel透视表非常的灵活,标签可以被放在行,列,或者那些区域层级的任意位置。当我们去客户那里,告诉他们怎么使用透视表的时候,通常,我们会遇到两种情况。一种是,大多数用户不喜欢标签的初始位置。另一种,多数客户根本不知道这些标签是可以移动位置的。我们已经试着在Excel12中解决这些问题了。
This area is probably best explained by walking through an example, so here goes. To start with, imagine you were building the following PivotTable. It has some items on rows and columns, and Sales Amount summarized in the Values area.
看一个例子,应该是解释这个问题的最好的方式,所以:),here goes。开始,想象一下你原来做下面这张表的时候。列和行上都有一些项目,后面的计算区域还有销售统计额。

If you add a second field to the Values area – say Product Cost – then Excel adds some captions (“Sum of Sales Amount”, “Sum of Product Cost”) below the years (“2003”, “2004”) to help the user distinguish which numbers are Sales and which numbers are Product Cost.
当你增加另一个字段到数值区域,计算Product Cost,Excel就会在年度(”2003″,”2004″)下面加上标题(”Sum of Sales Amount”,”Sum of Product Cost”)以帮助用户区别哪些数字是Sales哪些数字是Product Cost。
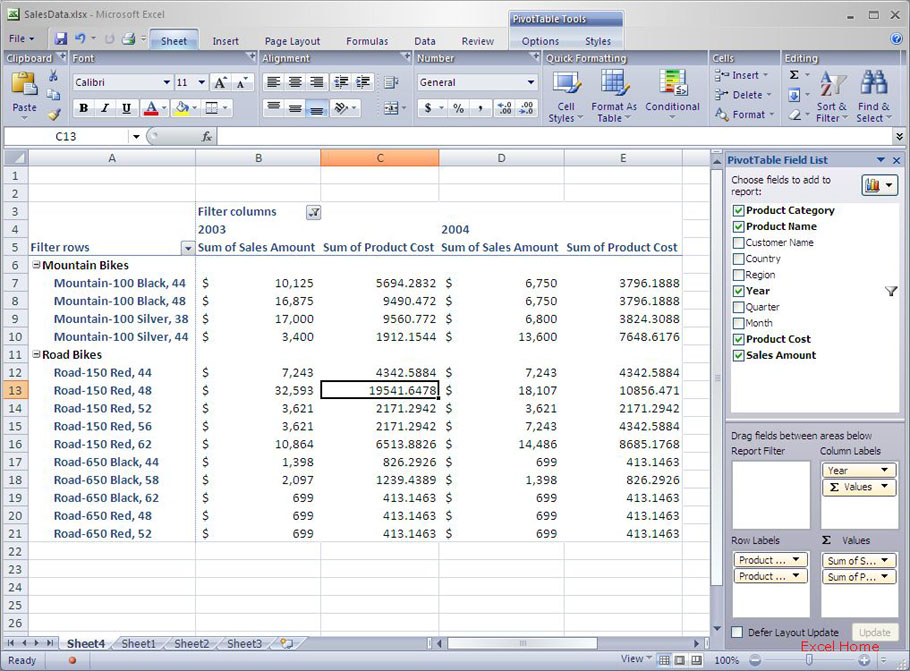
Those of you familiar with PivotTables have probably already spotted one change from current versions of Excel. In current versions of Excel, the captions are placed in the Row area, not the Column area. Here is a visual of what that looks like.
如果你熟悉数据透视表的话,也许已经看出这个版本的Excel发生了什么改变了。在这个版本的Excel中,标题被放在了行首,而不是列。如下:

This one change – putting the labels on columns and not rows when a second field is added to the Values area – makes PivotTables with multiple items in the Values area more readable, and was the default positioning that most users wanted. So far, feedback on this one small change has been very positive.
当有更多字段被放在计算区域的时候,标签将显示在列上而不是行上,这样的一个改变,使得有多个数值的透视表更具可读性,并且,这也是大多数用户想要的。到目前为止,这个小改变的反映非常良好。
As I said above, PivotTables are flexible enough to show the labels at any point in the hierarchy on either the Row or Column areas . To move the labels around in current versions of Excel, you can drag and drop a “Data” field in the Excel grid. This is not terribly obvious, though, and those folks that did spot this capability often had trouble putting the labels at the point in the hierarchy that they wanted. In Excel 12, we have tried to make this a more straightforward task by putting a field for the labels in the Drop Zone area of the field list that people can move around exactly like any other field. So, when you add more than one field to the Values area, we add a field labeled “∑ Values” to the field list, initially in the Column Label area.
如我上面说的一样,现在的透视表已经非常灵活,随便你把标签放在行还是列上了。在这个版本里,直接在Excel表格里拖拽”Data”字段就可以移动标签了。对于那些经常在移动标签时遇到困难的用户,这显然是小菜一碟了。在Excel 12中,我们试着让这个操作更加简单,用户只要为字段表的拖放区域中的标签再写一个字段,就可以像其他字段一样随便移动了。所以,当您增加一个或多个字段到数值区域的时候,我们就会在这些字段列表标签的开头加上”∑ Values”。
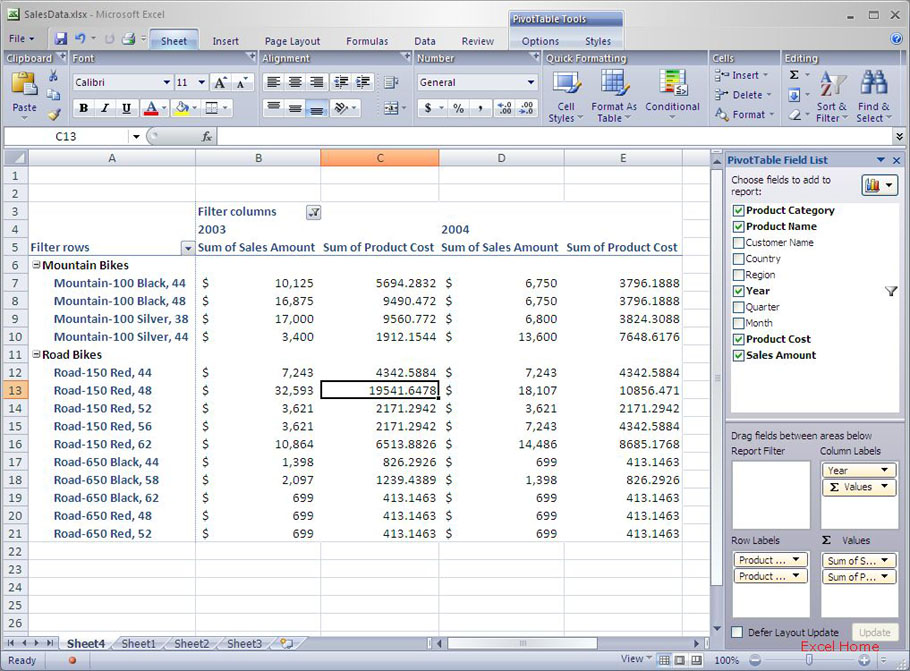
上一篇:excel表格教程:更多一些图表相关的信息 下一篇:xcel表格制作教程入门:在列表中使用公式(一)
郑重声明:本文版权归原作者所有,转载文章仅为传播更多信息之目的,如作者信息标记有误,请第一时间联系我们修改或删除,多谢。


