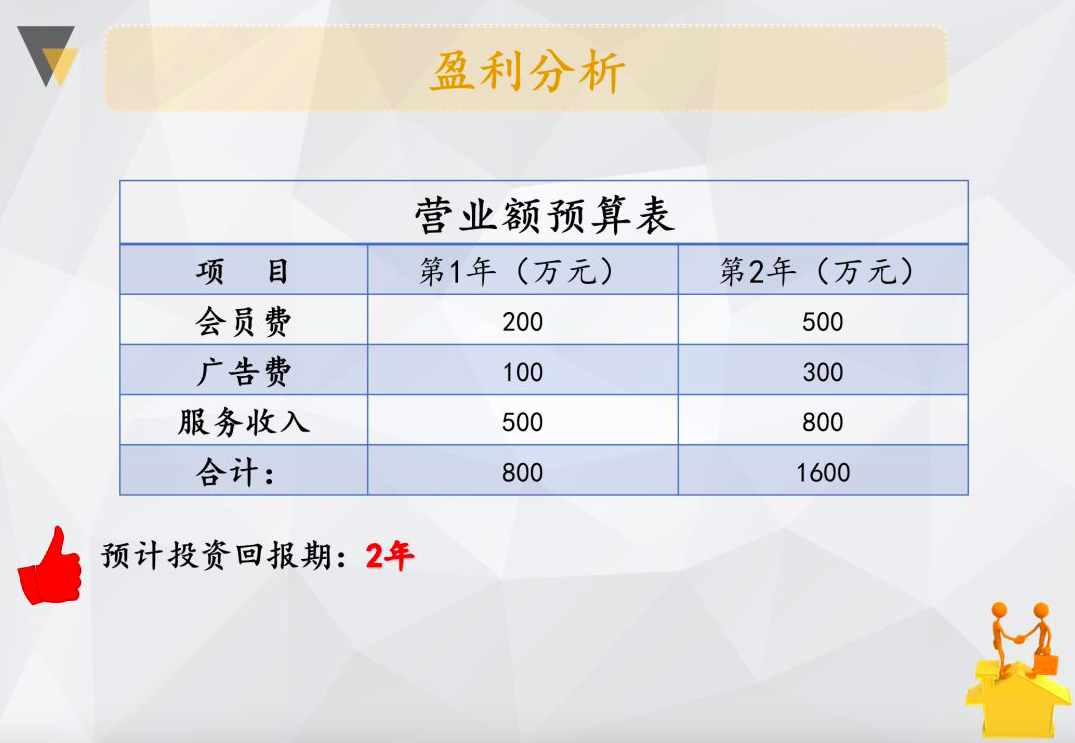- 表格制作excel教程:Excel利率函数RATE的应用
- excel入门教程:Excel2007新知:有关图表的一些释疑
- excel vba教程:Excel算式和计算结果
- excel函数公式大全:Excel射线图
想必职场中的大部分人都使用过Excel的图表功能,有使用最简单的基本图表,也有使用各种复杂的组合图表。在我们完成一个图表之后,是否有考虑过这样一个问题,这个图表够“专业”吗?我这里说说的“专业”其实也代表了一种态度,一种对待工作的严谨的态度,一种关注细节的态度,一种追求精致、完美的态度!是的,我们就是要追求图表的“专业主义”!
今天给大家分享几个技巧,让你的图表更专业!
倾斜标签要不得
这是在图表中经常会遇到的一种情况,文本标签太长,图表宽度太窄,导致图表标签全部都倾斜了。就像下面的图表一样,这种情况我们要避免,总不能让看图的人歪着头去看吧?

所以,我们通常的处理方法是,在分类标签文本中间加上换行符号,这样在图表中的文本标签就会换行显示。如果标签很长,可以加入多个换行符号。加入换行符的方式是,光标放到单元格文本内需要换行的地方,按Alt+Enter键。注意,不是直接设置单元格换行,而是在文本中间插入强制换行符号。如果标签还是倾斜的,可以调整一下图表长度。

用上面这个作图数据得到的图表如下。

还有一种方法是,将柱形图更改为条形图,如下图所示。

删除不必要的图例
在一些情况下,有的图例是多余的,这时我们完全可以将其删除。可以先选中图例,再单击要删除的系列的图例,然后按Delete键即可,也就是两次单击要删除的单个图例,然后点Delete键。
以下是带图例的饼图。

删除图例,并将类别名称、值添加到饼图上,调整后如下。

作图前先排序数据
在很多情况下,我们在作图前将数据按照降序排列,做出来的图表效果要好很多。对于数值比较大的部分,在图表中会排在前面,也可以首先吸引人的关注。
但是,我们需要注意两点:
1、并不是所有的情况都适合先排序数据再作图。比如反映时间序列的图表就不适合,这种图表通常是按照时间排序的。
2、按照降序排列时,得到的条形图从上到下是从小到大这样一个顺序,所以我们要在纵坐标轴选项中勾选“逆序类别”,或者是在排序时使用升序排列。
大家看上面的示例中,其实就是先按照“销售额”降序排序后再作图的。

设置纵坐标轴数字格式
关于纵坐标轴的数字格式,很多人都不去设置,其实这里也是能体现专业性的一个细节。常见的几个建议的设置有:
1、超过999的数字可以使用千分位分隔符;
2、过大的坐标轴刻度数字考虑使用k(thousand 千)或m(million 百万)为单位,甚至可以使用billion(十亿)为单位,这个可以根据实际数字大小灵活调整;
3、去掉多余的小数点及其后面的0;
4、对于百分比数值,纵坐标轴也使用百分比而不是小数;
5、如果有必要可以在坐标轴上数字后面添加单位。
上面这些设置,我们可以在“设置坐标轴格式”中的“数字”中进行定义。

我们可以在“类别”中选择“数字”,并设置“小数位数”为0,以及“使用千分位分隔符”;也可以选择“自定义”,并输入自定义代码。
对于自定义代码,讲起来也比较复杂,这里就不展开讲了,举几个简单的例子来说明:
以千为单位:#, 或者 0,
以百万为单位:#,, 或者 0,,
以百万为单位并添加一位小数:0.0,,
以百万为单位并添加一位小数并且加上字母“m”:0.0,, “m”
上面示例代码中,使用#表示只显示有意义的数字而不显示无意义的0,使用0则表示如果该位置没有数字也会用0代替。
如果不懂得自定义代码的设置,我们还可以直接在“坐标轴选项”中设置“显示单位”。

上一篇:excel入门教程:世界杯将近,外国小哥赠我一份“吓死人”的Excel模板 下一篇: 一对多查询,少不了这两刷子
郑重声明:本文版权归原作者所有,转载文章仅为传播更多信息之目的,如作者信息标记有误,请第一时间联系我们修改或删除,多谢。