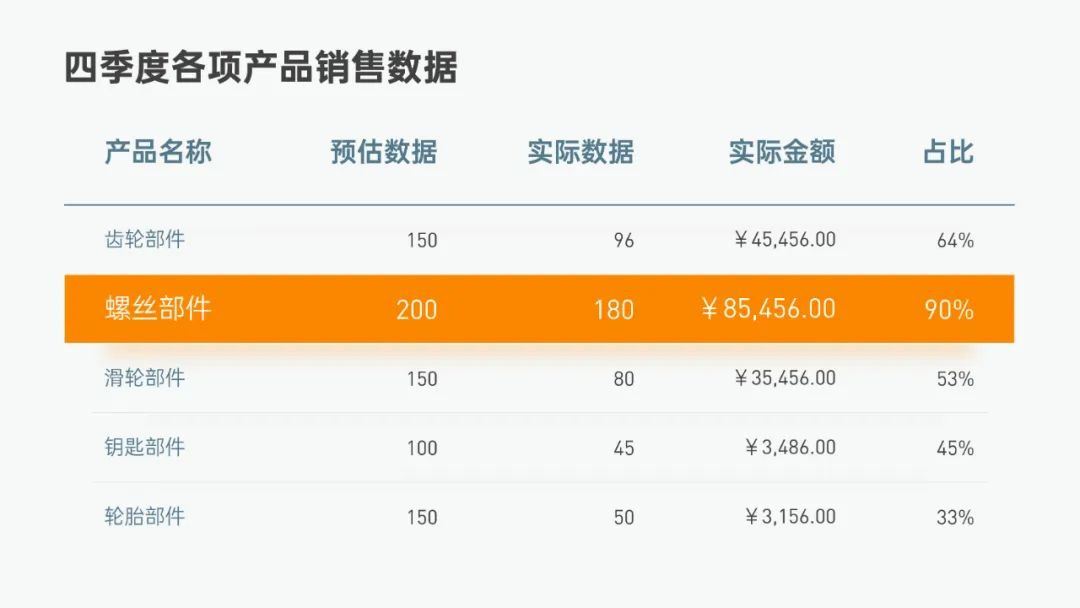- ppt备注字体大小改不了:做PPT不知道该选什么字体?这10款中文字体不要错过!
- ppt淡雅背景:四张宇宙星空星球PPT背景图片
- ppt图表坐标轴自定义:动态金色扁平化工作总结PPT图表大全
- ppt背景图片下载:五张蓝色抽象曲线PPT背景图片
下面的是PPT教程网给你带来的相关内容:
ppt表格美化技巧:表格美化三分钟教程:让你的表格成为气质美人
表格不仅是统计数据的工具,更是用数据沟通的重要方式。数据的精准是表格质量的基石,而表格清晰易读则能让你的数据自己说话,大大提高数据的说服力。
要让你的表格易读美观,不得不提及表格美化这项工作。可以说,表格美化首先做的是表面文章,可以提升品质感。美化前后的表格一如下图中的犀利哥(图片来自网络),前者是一个落魄的流浪汉,后者摇身一变为刚加班归来、疲惫凌乱了发丝的商务人士,人还是同一个人,但给你的视觉感受迥然不同。其次,还可以通过美化提升表格的易读性、创造价值。它可能只花费整个表格制作过程20%的努力,但是却能带来80%的沟通效力。

为了让更多的朋友快速学会表格美化的技能,笔者摘录《“偷懒”的技术:打造财务Excel达人》一书第六章中的部分内容,制作了一个三分钟教程,让你快速学会制作更易阅读、更具说服力的表格,提升表格的商务气质。
一、表格美化五部曲
Step1:首先要给表格做个大扫除,保持版面整洁。
Ø删除表格之外单元格的内容和格式,先去掉表格所有单元格的边框和填充色;
Ø尽量少用批注,如果必须使用批注,至少要做到不遮挡其他数据。也可以在需要批注的数据后加*号标注,然后在表格末尾备注;
Ø用IF、ISNA、来消除错误值;
Ø隐藏或删除零值。如果报表使用者不喜欢看到有零值,我们应根据用户至上的原则,将零值删除或显示成小短横线。
Step2:将同一类记录归组在一起;并将不同类别的记录或字段增加间距、拉开距离,同时将标题与数据间的间距拉开。


另外,明细级的项目应该与上一层级保持一定的缩进,以凸显各项目的逻辑层次。同级的项目保持同样的缩进距离(参见Step3的表格)。
Step3:用添加边框线条与否或其粗细来区分数据的层级,可只在重要层级的数据上设置边框或加粗。比如在重要层级添加边框,明细级数据不添加边框(参见Step2的表格);同一层级应使用同一粗细的线条边框。如果不是出于以下四个目的之一就不必使用边框:结构化表格、引导阅读、强调突出数据、美化表格。

还可同时使用不同粗细的字号来体现数据的层级,与边框同理,不详述。
Step4:为不同层次的数据设置不同的填充色,可以用填充色进行突出强调。填充色不能太暗也不能太亮,颜色要与字体颜色相协调。填充色种类不能太多,多了显得花哨。

Step5:对需要强调的重点数据,施以特别的字体颜色、添加不同的单元格底色、加大加粗的字体、较粗的边框、加图形标注等。在颜色运用上可使用表格主色的互补色进行强调。


二、进阶篇(表格的造型)
表格的美化除了可以添加简单的边框或单元格底色进行美化,还可以将边框和底色相结合进行造型,以进一步美化表格ppt表格美化技巧,制作出与众不同的表格,下面分别介绍:
Ø纯边框造型


本表通过边框构造造型,同时凸显了数据的结构,显得简洁优雅。其他示例请参见前文第Step2、Step3的表格。
Ø填充色造型
有些表格仅仅通过表格单元格的填充色来构建表格的框架,以达到区分和结构化表格的目的。如下图中的表,使用不同的填充色来区分行标题、列标题以及不同的数据行。

Ø边框+填充色造型
除了单纯的通过边框或单元格底色进行造型美化外,还可通过单元格底色与边框相结合,通过二者的组合可以设计更丰富、更漂亮的别致造型,下面仅举二例。

本表数据重点突出、结构清晰,非常漂亮。

三、课后作业
下面将《“偷懒”的技术:打造财务Excel达人》书中一个美化示例作为课后作业ppt表格美化技巧:表格美化三分钟教程:让你的表格成为气质美人,请大家思考一下这个炫酷的3D表格仅用简单的单元格格式设置,是如何美化出来的。

感谢你支持pptjcw.com网,我们将努力持续给你带路更多优秀实用教程!
上一篇:ppt插入excel表格:如何在PowerPoint或Excel里插入漂亮的地图统计图表 下一篇:ppt表格上下居中:ppt表格文字怎么上下居中 wpsppt表格文字怎么上下居中
郑重声明:本文版权归原作者所有,转载文章仅为传播更多信息之目的,如作者信息标记有误,请第一时间联系我们修改或删除,多谢。