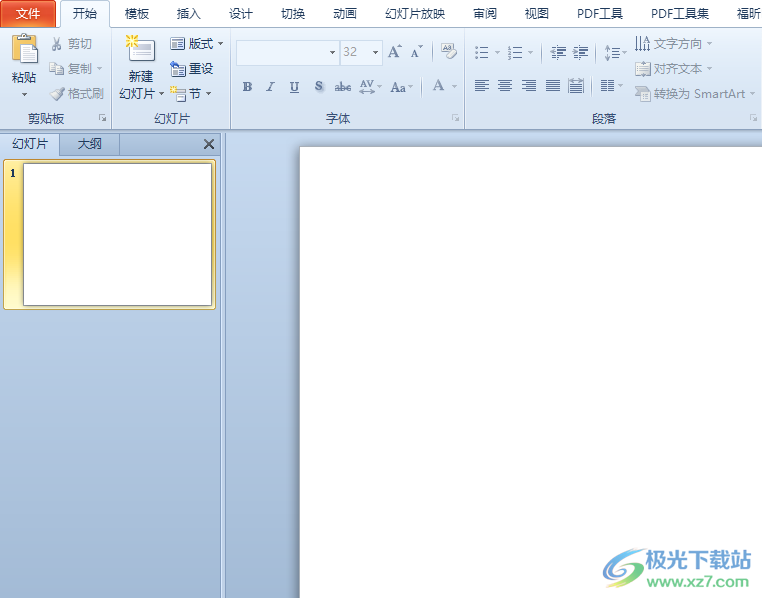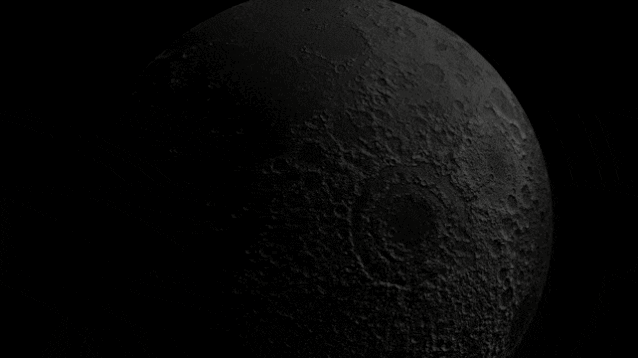下面的是PPT教程网给你带来的相关内容:
ppt效果选项粒子输入:原来用PPT也能做出神级的动画效果!
各种动画效果合理地混搭在了一起,效果堪比flash啊,有木有!
那这些效果究竟是怎样做出来的呢?今天挖课君就挑选几个非常好用的PPT动画传授给大家!

不一样的弹跳效果
提到弹跳效果,很多人用的是这种烂大街的动画↓↓

但其实你可以做成这样↓↓


效果有没有好很多??
Tips:文本框内的动画可以设置“按字母发送”,并设置一定的间隔时间,能产生依次入场、渐入眼帘的流畅动画效果。
具体操作方法:选中文本ppt效果选项粒子输入:原来用PPT也能做出神级的动画效果!,为该文本添加一个由上到下的“飞入”效果。然后单击【效果选项】右下角的更多选项按钮,选择“按字母”发送。

然后调整每个字母依次动画的时间间隔。

为了更显活泼,让文字有种回弹的效果,我们还可以用“弹跳结束”的方式,时间自己控制。

为了便于观察回弹的效果,我放慢了下图GIF动画的播放速度↓↓

脉冲和彩色脉冲

脉冲动画属于强调效果中的一种,对于部分人来说或许还比较陌生。一个简单的例子就是模拟心跳的脉冲效果。
我们先画一个心形,然后为它添加脉冲的动画效果,它就会闪烁一下。这时我们单击【效果选项】右下角的按钮,在“计时”这一页为该动画设置重复的次数。

于是,就能得到这样心跳的效果↓↓

砰砰砰~很生动有木有?
当然这个脉冲动画可不只是用来表白哒,你可以用在其他形状、文字上!
那它的豪华升级版——彩色脉冲是怎样做出来的呢?

首先,在文本框里输入你想写下的文本,也可以用特殊符号哦!比如我们这里插入一排红色的五角星。

选中文本,在【动画】里选择“彩色脉冲”。

这时动画效果只是闪了一下,很不明显,我们需要继续调整设置。
在【效果选项】里选择黄色的脉冲色,单击【效果选项】的右下角按钮ppt效果选项粒子输入,选择“按字母”发送,并设置一个合适的延迟值。



于是一排红色的五角星就从左到右、脉冲式地变成黄色了。

Tips:按照以上设置实际得到的动画只会播放一次,如果想像上图一样重复循环这个彩色脉冲动画,我们还需要进行如下设置↓


陀螺旋的妙用

原来PPT动画还能做出时钟的效果?
其实只是用陀螺旋效果做出来的。
但是用过陀螺旋动画的人都知道,该效果是使文本/图形围绕自身为中心旋转的,像这样↓

那上面的这种时钟效果是怎样做出来的呢?这里就教给大家一个使用陀螺旋的小技巧!简单说就是制造一个组合图形。
例如下图,我们希望让右边的黄色小球(模拟月球)围绕着地球旋转。但直接对小黄球使用陀螺旋动画时,它是围绕自身旋转的。

这时,我们复制一个小黄球,放在以地球中心对称的位置。(可以同时选中两个小黄球,在【开始】选项中的【排列】选项里依次选择“上下居中”和“横向分布”。)

然后我们将这两个小黄球组合,这时这个组合图形的中心点位置就在地球的中心处了。

当为这个组合图形添加陀螺旋动画时,它就会这样旋转↓

最后我们再把左边那个小黄球的颜色改为“无颜色”。大功告成!

所以回到上面那个钟表动画,机智的你应该知道怎么做了吧?
还没学会的快去看视频,答案都在里面呢!

感谢你支持pptjcw.com网,我们将努力持续给你带路更多优秀实用教程!
上一篇:ppt全部幻灯片的切换效果怎么设置:PPT 平滑切换,通过这 4 个方法,可以更好地选择发生动作的对象 下一篇:ppt英文字体哪个好看:论文英文用什么字体?选择适合的英文字体!
郑重声明:本文版权归原作者所有,转载文章仅为传播更多信息之目的,如作者信息标记有误,请第一时间联系我们修改或删除,多谢。