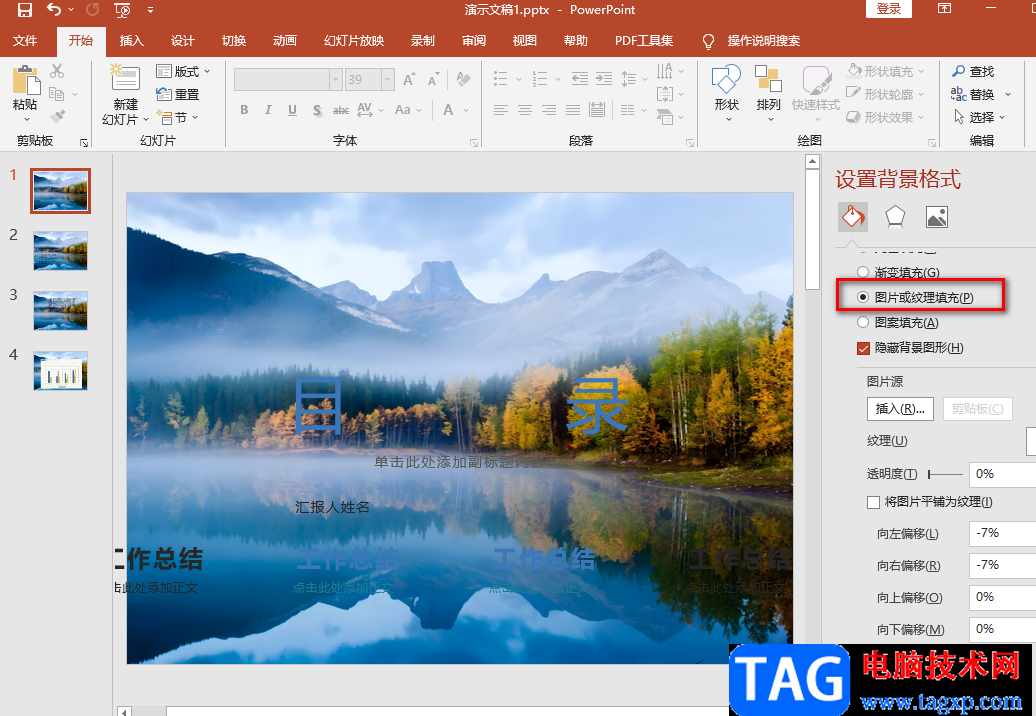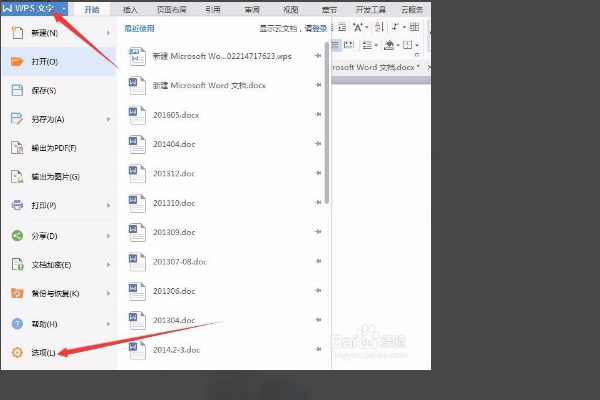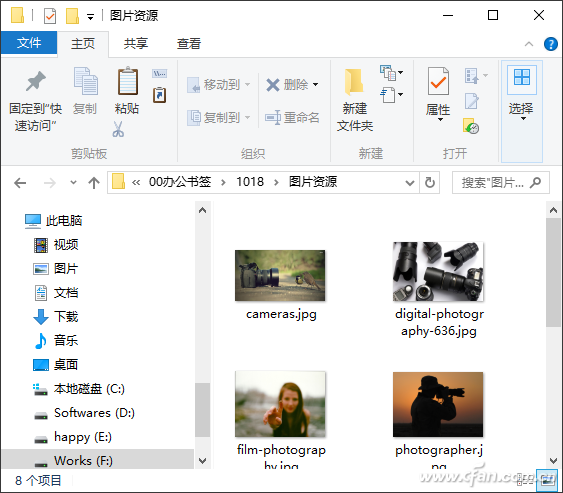- ppt 背景图片:三张精美新中式群山古建筑PPT背景图片
- ppt设计教程:WPS会员/超级会员1年2年卡7.5折大促(优惠购信息长期有效)
- ppt背景素材图片:十三张瑜伽动作PPT素材
- ppt背景图片素材:条纹布纹幻灯片背景图片下载
下面的是PPT教程网给你带来的相关内容:
ppt所有图片如何设置统一大小:如何快速在PPT中产生一个复杂的组织架构图?
PPT制作技巧:如何快速在PPT中产生一个复杂的组织架构图?
大家都知道,在PPT当中有个非常好用的文字转换成图形的功能叫做工具,尤其是制作组织架构图的时候,这个工具的使用频率非常的高。当组织架构比较简单的时候,还比较容易操作,一旦公司组织架构复杂,似乎工具就不太那么方便使用了。
场景:企业人力资源HR部的用PPT绘制组织架构图的办公人士。
问题:如何快速产生一个复杂的组织架构图?
解答:利用PPT的转换成功能搞定!
具体操作如下:首先在PPT中插入一个文本框,并输入公司的部门或职位名称。(下图1处)
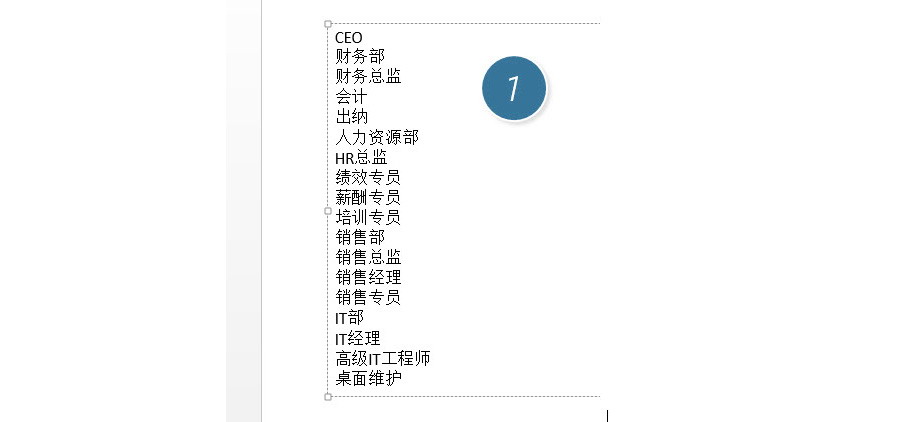
紧接着,每次单击键盘的Tab键进行“缩进”,根据公司实际的组织架构进行“缩进”设置,设置完毕后效果如下。(下图2处)

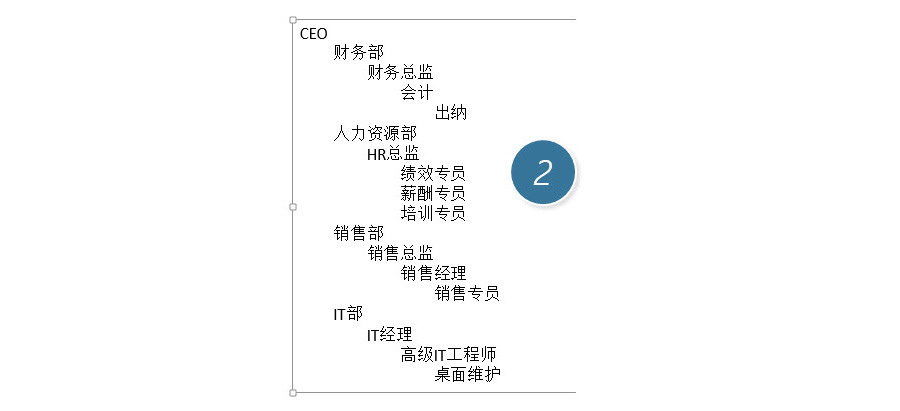
接下来最关键的一步,选中上图的文本框,然后在“开始-转换为”中选择“组织架构图”。(下图5处)
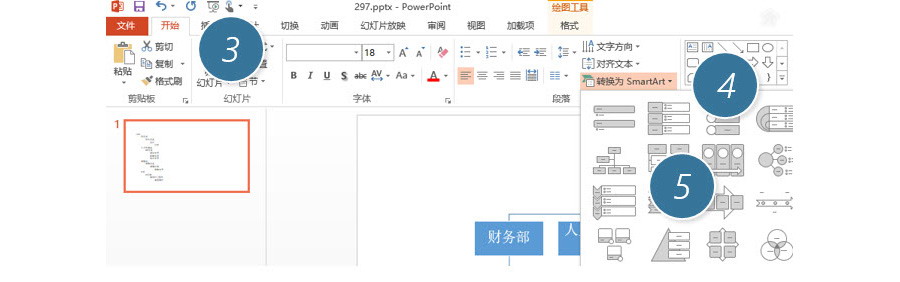
瞬间完成对复杂组织构架图的制作,如下图所示。
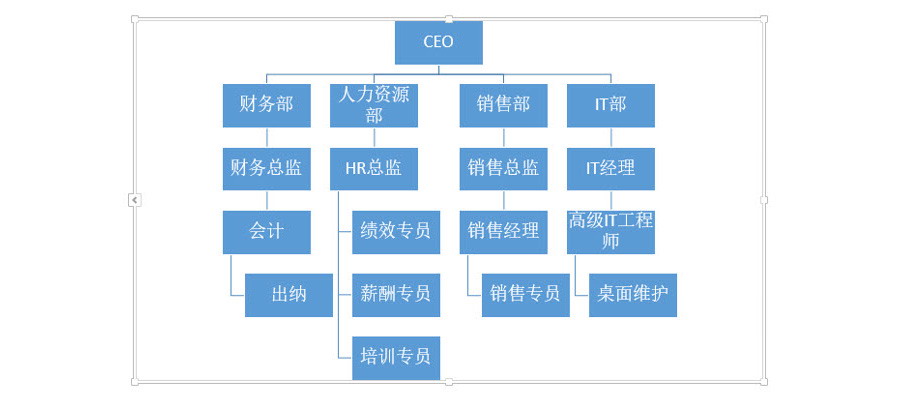
但似乎还不那么满意,比如第四层级,为什么连接线是歪的?,有比如“秘书”怎么放进去呢?首先来解决连接线的问题?一种方法是换一种组织架构图的表达。在工具栏中选择下图6处的组织架构图类型。
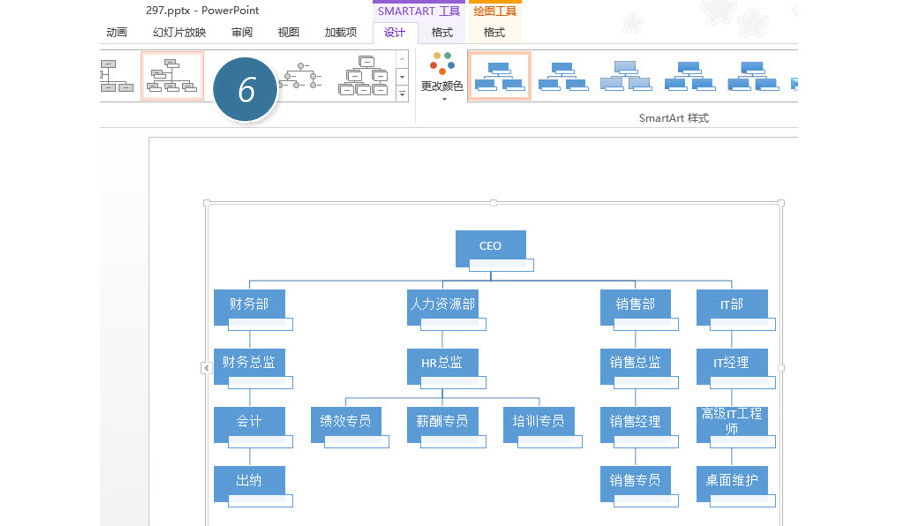
另一种方法就是把图转换成为形状,然后自己手动微调。(下图7处)

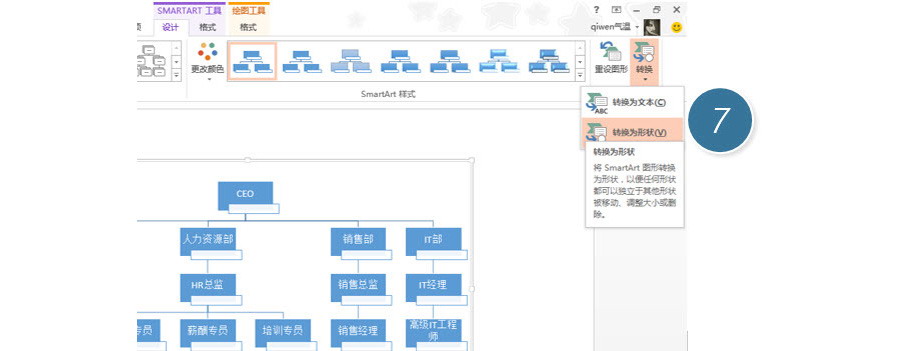
转换完毕后,图成为图形,如下图所示。(注意此操作不可逆转,就说不能恢复成图)
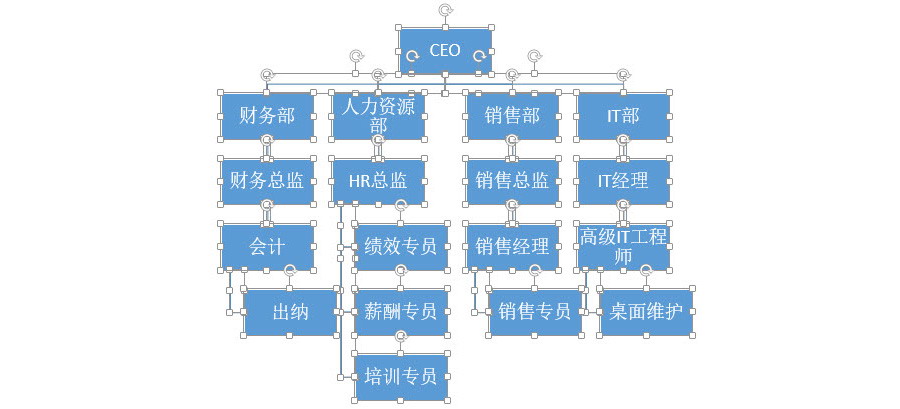
第二个问题,如何添加秘书呢?方法也很简单,选中CEO那个位置,在下图8处 添加形状,单击“添加助理”按钮。(下图8处)
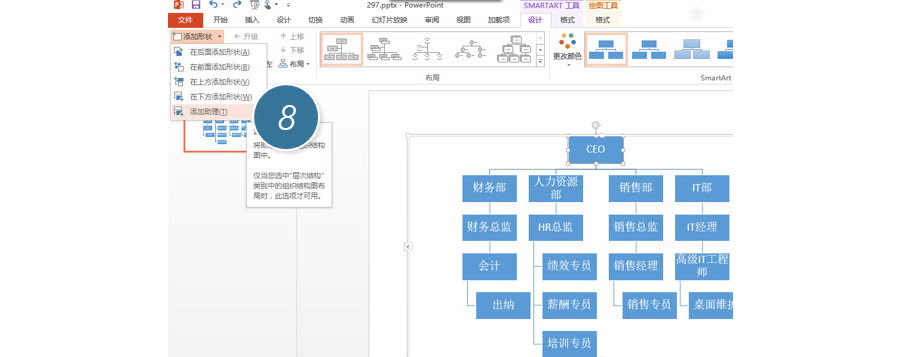
添加完毕后ppt所有图片如何设置统一大小,输入“秘书”两字即可。效果如下:
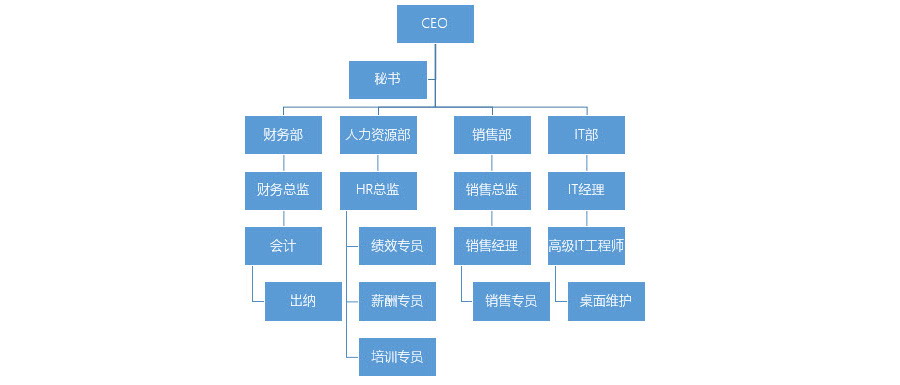
总结:利用的转换功能,比直接插入的方法效率高很多倍,如果是需要在Word中产生复杂组织架构图的方法,也可以在PPT中转换好后ppt所有图片如何设置统一大小:如何快速在PPT中产生一个复杂的组织架构图?,再复制到Word或Excel。转换功能属于PPT独享功能。强烈推荐大家掌握。
该技巧版本及以上有效。
感谢你支持pptjcw.com网,我们将努力持续给你带路更多优秀实用教程!
上一篇:ppt英文字体:每次做PPT都不知该怎么选字体?6种万能字体搭配组合送你 下一篇:英文ppt结尾:英文求职信中12个漂亮结尾 PPT课件.ppt
郑重声明:本文版权归原作者所有,转载文章仅为传播更多信息之目的,如作者信息标记有误,请第一时间联系我们修改或删除,多谢。