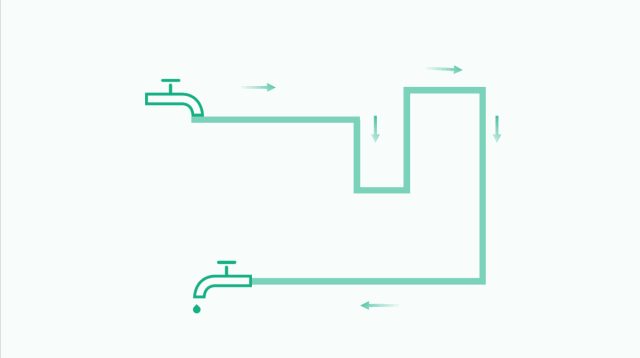- ppt如何制作图表:可持续发展——5部分饼状图循环递进关系PPT模板素材
- ppt背景素材图片:78个蓝色箭头PPT素材
- ppt背景图片 简约:一组绚丽的蒲公英PPT背景图片
- ppt图表图例文字修改:绿色扁平化商务PowerPoint图表大全
下面的是PPT教程网给你带来的相关内容:
ppt的动画效果怎么全部应用:PPT2007动画制作技巧


一,动画制作技巧(一)---文字下落后再反弹
文字下落后再反弹效果是指文字一个接一个地从幻灯片的上方歪歪扭扭地下落,落到指定的位置后每个文字上下反弹几次,才能保持静止状态。下面就是实现这种效果的设置步骤。
①启动 2007,自动新建了一个演示文稿文档。将第一张
幻灯片的版式修改为“ 空白幻灯片” 。
②在空白幻灯片中插入一个文本框,并在文本框中输入文本。设置文
本的格式,字号要尽量大些,并选择笔画较粗的字体,比如“ 华文琥珀” 字体,这样显示效果会更好一些。
③选中该文本框,然后将它拖动到幻灯片顶部稍下一点的位置。然后
进入“ 动画” 功能区,在“ 动画” 选项组中选择“ 自定义动画” 选项,会在窗口右侧出现任务窗格。
④依次单击“ 添加效果” / “ 进入” / “ 其他效果” 选项,在打开的效果
选择对话框中选择“ 华丽型” 的“ 挥舞” 选项,再单击“ 确定” 按钮关闭对话框。
⑤若希望文字能够按照自己指定的路线来下落反弹的话,那么可以为
文字设置动作路径。方法是首先选定一个文字,依次单击右侧任务窗格中“ 添加效果” / “ 动作路径” / “ 自定义路径” / “ 自由曲线” 选项。
⑥这时鼠标指针的形状就会自动变成笔形,将鼠标移动到幻灯片的编
辑区中,随意画出一条运动曲线就可以了,以后播放幻灯片时,文字就会按照事先绘制的路径运动。
二,动画制作技巧(三)---滚动字幕
在演示文稿中新建一张“ 空白幻灯片” 版式的幻灯片,再根据个人的爱好,设置一下背景,如“ 纹理” 效果,从中选定自己喜欢的纹理。接着,插入一个文本框,在文本框中输入文字,如“ 地球的公转与自转” ,然后选定文本右击,选择快捷菜单中的“ 字体” 命令在对话框中设置好字体、字形、字号、字体颜色等。
然后把文本框拖到幻灯片的最左边,并使得最后一个字恰好拖出为宜,这样在演示效果时不至于耽误时间。再用鼠标依次单击功能区的“ 动画” / “ 自定义动画” 。在“ 自定义动画” 任务窗格中单击“ 添加效果” ,指向“ 进入” / “ 飞入” 。设置“ 方向” 为“ 从右侧” ,设置“ 速度” 为“ 非常慢” 。
选中该对象,在任务窗格中部单击该对象名右侧的下拉箭头,然后选择“ 从上一项之后开始” 选项。再次打开这个下拉列表并选择“ 效果选项” ,在弹出的对话框中选择“ 计时” 选项卡,修改“ 重复” 模式为“ 直到下一次单击” 。单击“ 确定” 按钮关闭对话框。
再选择“ 幻灯片放映” 选项功能区的“ 设置幻灯片放映” 选项,对话框中在“ 放映选项” 中选中“ 循环放映,按Esc 键终止” 复选框,其他按默认值,单击“ 确定” 按钮关闭对话框。
最后在“ 动画” 功能区的“ 切换到此幻灯片” 选项组选择“ 无切换效果” 按钮,并选中“ 换片方式” 下的“ 在此之后自动设置动画效果00 : 00 ”
复选框,单击“ 全部应用” 按钮。
现在只要按一下F5 键即可看到字幕滚动的效果了。
三,动画制作技巧(四)---配色技巧
制作一个优秀的演示文稿,要兼顾内容、配色、动画和音效等众多环节,每个环节都要进行精心设计。今天我就来和大家一起讨论“演示文稿配色”这个最重要的一环。冷、暖、明、暗、重量感和软硬感等,都是我们要考虑的因素。
主题配色设计
主题配色设计一种最节省时间和最不会犯错的方法,因为在中自带了很多主题和主题色。这些主题就相当于演示文稿的模板,一旦应用,会更改演示文稿的幻灯片母版,进行统一配色。
图1
一种主题中有二十多种不同的主题颜色可供选择。这里选择了“夏至”主题中的“模块”配色方案,它是一种冷色调,幻灯片中的图表和对象增加了具有强对比的运动感。
小提示:色相与色相环色相指颜色的相貌,是区别各种不同色彩的最准确标准。色相环由原色、二次色和三次色组合而成。
自定义配色设计
演示文稿的主题配色,都是固定的方案,虽然可以自定义,但还显得过于保守,时间一长就难免审美疲劳。来点有个性的吧!
美术学中的“色相环”是我们的万能指导老师。在配色时,对比着色相环,掌握了以下10种基本规律,就已经成功了一半。
无色设计只有黑白灰三色组成,能制作出经典的幻灯片“黑白”过渡效果。
类比设计在色相环上任选三个连续的色彩或其任一明色和暗色,色调基本一致,给人以舒适感。
冲突设计颜色和它补色左边或右边的色彩配合起来,使幻灯片带有很强烈的视觉反差,给人一种通透感。
互补设计使用色相环上相反的颜色,对比较强烈,通常用于背景和文字之间,如“蓝底黄字”等。
单色设计把一个颜色和它所有的明、暗色配合起来,协调、安静,可用于背景和文字的颜色搭配。
中性设计加入一个颜色的补色或黑色,使它色彩消失或中性化,柔和,常用于背景图片。
分裂补色设计把一个颜色和它补色任一边的颜色组合起来,视觉反差强,明快,通常用于将幻灯片制作成左右结构或上下结构时。
原色设计把红、黄、蓝色结合起来,颜色非常鲜艳,建议为蓝色背景,红色前景图和黄色文字。
二次色设计绿、紫、橙色结合起来使用,可增加颜色的层次。
三次色三色设计把三次组合色结合使用,画面色彩较丰富。
小提示:奇妙的名画配色法借鉴现成的美术或摄影作品中的颜色和色彩

搭配效果也很不错。找来一个成功的美术作品或摄影照片,然后把它“像素化”成单一颜色,根据它的颜色和色彩比例制作出幻灯片母版或自定义的主题色。
名师点评
颜色的设计不是机械地运用颜色,要综合考虑反射光影、观察角度、应用场合、相互搭配等多方面的因素。只有在日常生活中多观察、多积累,才能在演示文稿制作时,将幻灯片的配色设计得更加专业和精彩,使观众眼前为之一亮!
动画制作技巧(五)---幻灯片的切换效果设置
幻灯片的切换效果设置
“ 幻灯片切换” 效果是指两张幻灯片之间如何过渡的效果。若不设置则直接跳转,经过设置则用动画过渡,还可设置切换过程中的声音效果。前者显得突然、生硬,后者当然显得自然平稳,艺术效果较强。设置切换效果的具体方法如下:切换到“ 幻灯片浏览” 视图。
若打算将整篇演示文稿的幻灯片切换效果都设置成一样的,则选定所有幻灯片;若要有所区别,则选定一张设置一张。
在“ 动画” 功能区的“ 切换到此幻灯片” 选项组中列出了若干种幻灯片切换的样式,你可以直接选择其中的某种切换效果。
也可以单击“ 其他” 选项按钮打开幻灯片切换效果列表,如图1 所示,在列表中单击一种满意的切换效果即可。
图1
在功能区还有以下几项可供设置:“ 切换声音” 、“ 切换速度” 和“ 换片方式” ,你可以在各个下拉列表中选择,设置其中的部分或全部功能。
提示:设置一项后,在工作区会自动预演,也可单击任务窗格底部的“ 播放” 或者“ 幻灯片放映” 按钮,观看设置的切换结果。为提高效率,最好在“ 幻灯片浏览视图” 模式下设置切换效果。
动画制作技巧(六)---创建交互式效果
创建交互式效果
放映课件时的默认顺序是按照幻灯片的先后次序进行,但通过对幻灯片中的元素进行“ 动作设置” (超级链接),可以改变线性放映方式,从而提高课件的交互性。
1. 利用动作按钮交互
所谓“ 动作” 是指在放映过程中,单击画面中事先插入的动作按钮,幻灯片的放映立即按照事先的设置跳转或者链接到一个指定的幻灯片、外部的演示文稿、用其他软件制作的动画或者另外的静止画面等,待这些过程结束后,单击鼠标又马上返回到刚才的“ 断点” 继续往前放映。利用动作按钮实现交互的方法如下:
打开演示文稿后,定位到需要设置动作的幻灯片。
进入插入功能区,在“ 绘图” 选项组中单击“ 形状” 选项,然后在列表中选择一个形状(如箭头)。
将鼠标移到幻灯片编辑区按下左键拖动绘制出动作按钮。
然后单击“ 插入” 功能区的“ 动作” 选项,将弹出“ 动作设置” 对话框,如图20 所示,在对话框中选择“ 单击鼠标” 或者“ 鼠标移过” 选项卡选项卡。即可在其中设置跳转的动作,完成后单击“ 确定” 按钮退出设置。
图20
如果是链接到另外的幻灯片或者其他视频文件,应选择“ 超链接到” 单选按钮,单击右侧的下拉箭头,然后在列表框中选择要链接到的幻灯片或者文
件。如果是转到某个程序的执行,应选择“ 运行程序” 单选,然后在右侧文本框中输入要运行的程序所在的全路径和程序文件名。若不记得路径,可单击“ 浏览” 按钮选择这个要运行的程序文件。
设置完成后单击“ 确定” 按钮退出设置。
提示:在一张幻灯片中设置了多个动作,仅仅靠用鼠标单击来触发,往往会控制不好,使得动作效果不理想。经过简单的设置可以让多个动作自动连续进行。
在制作完当前幻灯片上所有动作后,如果希望动作二在动作一后自动进行,只需在主窗口右边的任务窗格中单击选择该动作二(如果没有出现任务窗格,只需要用鼠标单击一个对象,在“ 动画” 选项功能组中选择“ 自定义动画” 就可以了),然后右击动作二右边的向下箭头,在弹出菜单里执行“ 从上一项之后” 。
如果想连续进行多个动作,只需要先按下Ctrl 键,然后用左键选择所有希望连续的动作,同样运用上面的方法执行“ 从上一项之后” 。
2. 利用图形、文本对象交互
在要设置动作的图形对象上单击选中或者选定要设置动作交互的文本,到“ 插入” 功能区单击“ 动作” 选项按钮,打开“ 动作设置” 对话框,在对话框中的设置与上文所述完全一致。
3. 利用超链接交互
利用“ 超链接” 同样实现交互式放映,其功能与前述“ 动作” 交互是一样的,只是设置环境有些差别而已。方法是选中插入“ 超链接” 的对象(文本、图片、形状等),在“ 插入” 功能区单击“ 超链接” 选项按钮,也可以直接右击对象后在快捷菜单中选择“ 超链接” 命令,还可以按下组合键
“ Ctrl+K ” ,会弹出“ 插入超链接” 对话框。在弹出的对话框中进行超链接的目标的指定等设置ppt的动画效果怎么全部应用:PPT2007动画制作技巧,最后单击“ 确定” 按钮退出,如图21 所示。
图21
“ 链接到” 下方的“ 原有文件或网页” 包含3 个选项。“ 当前文
件夹” 指你刚才使用的文件夹下的对象列表,“ 浏览过的网页” 指近段时间打开过的网页,“ 最近使用过的文件” 指在近段时间打开过的所有文件。“ 本文档中的位置” 仅限于当前文档的标题列表(必须是本软件认可的标题样式),若幻灯片中没有规范的标题则依次编为“ 幻灯片×× ” 。“ 新建文档” 指你可以立即新建一个文档作为超链接的目标,在文件名文本框中一定要输入全路径,否则将找不到。
“ 电子邮件” 指可以指定一个完整的E -Mail 账户(电子邮件地址全称),最近若使用过多个电子邮件地址,会在下部的列表框中显示,便于选择。
提示:若选定的是文本,则在“ 要显示的文字” 框中出现重写的文本内容,若选定的是图形对象则文本该框不可用。单击“ 屏幕显示” 按钮会弹出“ 对话框” ,在其中输入放映时鼠标指向这个对象处显示的屏幕提示文本,只要鼠标指针一进入该区域就会显示提示文本,以即时帮助你了解超链接的目标是什么。
4. 交互播放Flash 动画
在演示文稿的播放过程中可以播放Flash 动画,以丰富幻灯片放映效果。实现这一功能的操作方法如下:
运行 2007程序并打开需要的演示文稿,选定要播放Flash 动画的
幻灯片。
进入“ 开发工具” 功能区,在“ 控件” 选项组中选择“ 其他控件” 选项按钮,将打开“ 其他控件” 对话框,如图22 所示。
图22 “ 其他控件” 对话框
选择其中的“ Flash ” 命令并单击“ 确定” 按钮,随后鼠标指针变成“ 十” 字形,再将鼠标指针移到幻灯片上画出一个大小合适的矩形区域,以便在其中播放Flash 动画。
用鼠标右击绘制出的矩形区域,从随后打开的快捷菜单中选择“属性” 命令,然后在弹出的“ 属性” 对话框中选择“ 自定义” 选项,如图23 所示。
图23
单击“ 自定义” 行右边的“ … ” 按钮,在随后打开的“ 属性页” 对话框的“ 影片URL ” 设置栏中输入Flash 动画文件的完整路径及文件名,输入时要注意在动画文件的后面加上扩展名“ . swf ” ,设置好后单击“ 确定” 按钮返回到主操作界面,如图24 所示。系统默认的是“ 循环” 播放动画,当然可以去掉该项目复选框的选中状态,那就只播放一次。需要再次播放则右击播放区,在弹出的快捷菜单中选择“ 播放” 命令。
图24
按下F5 键,你就能使用 播放Flash 动画影片了。
要是感觉到Flash 动画尺寸不合适的话,可以返回到编辑状态,然后用鼠标选中Flash 动画矩形框,当四周会出现控制点时,用鼠标来调整动画框的大小和位置,直到满意为止。
5. 交互播放视频电影
交互播放视频电影可采用3 种办法来实现。
(1 )直接播放
这种播放方法其实就是将事先准备好的视频文件作为电影文件直接插入到幻灯片中,这种方法是最简单、最直观的一种方法。使用这种方法将视频文件插入到幻灯片中后, 只提供了简单的“ 暂停” 和“ 继续播放” 按钮,而没有其他更多的操作按钮可供选择。因此这种方法特别适合初次使用 的用户。下面介绍直接插入视频电影到幻灯片的操作。
运行 2007 ,打开需要插入视频文件的演示文稿并选择幻灯片。
进入“ 插入” 功能区,在“ 媒体剪辑” 选项组中单击“ 影片” 选项按钮,再选择下拉列表的“ 文件中的影片” 或者“ 剪辑管理器中的影片” 选项。在随后弹出的“ 插入影片” 对话框或者“ 剪贴画” 任务窗格,在对话框中将自己事先准备好的视频文件选中,并单击“ 确定” 按钮,或者单击某个影片剪辑,这样就能将视频电影插入到幻灯片中(有的剪辑库中的影片剪辑会出现提示框,询问播放操作方式,分为“ 单击鼠标” 或“ 自动” )。
用鼠标选中视频文件或者影片剪辑,并将它移动到合适的位置处,并可以调整窗口的大小。
在播放过程中,可以用鼠标控制视频电影的暂停与继续播放,如果想暂停,可以将鼠标移动到视频窗口中,单击就行,这样视频电影就能暂停播放了;要是想继续播放的话,那么再用鼠标单击就可以接着播放。(2 )通过控件播放
这种播放方法就是将视频文件作为控件插入到幻灯片中,然后通过修改控件属性的方法达到播放视频电影的目的,使用这种插入方法时,可以实现像在普通的媒体播放器中播放视频电影的效果,下面介绍一下这种方法的操作过程:
运行 2007 ,打开需要插入视频文件的演示文稿并选中幻灯片。
用交互播放Flash 动画的操作方法打开“ 其他控件” 对话框。在对话框选择
“ Media ” 选项,再将鼠标移动到幻灯片的编辑区中,画出一个合适大小的矩形框,随后该矩形框就会自动变为 Media 播放界面。
右击该界面,从弹出的快捷菜单中选择“ 属性” 命令,打开该媒体播放的属性设置对话框。
在这个对话框的“ 自定义” 右侧单击“ … ” 按钮,打开“ Medio 属性” 对话框,如图25 所示。在“ 文件名或URL ” 右侧文本框中输入需要插入到幻灯片中的视频文件的全路径以及视频文件名,也可以单击“ 浏览” 按钮后搜索。然后单击“ 确定” 按钮退出。
图25 “ Medio 属性” 对话框
为了让插入的视频文件更好地与幻灯片组织在一起,还可以修改属性设置界面中的位置控制栏、播放滑快条以及视频属性栏。
在播放过程中,可以通过媒体播放器中的“ 播放” 、“ 停止” 、“ 暂停” 和“ 调节音量” 等按钮,来对视频电影的播放进行控制。
(3 )通过对象播放
这种方法是将视频文件作为对象插入到幻灯片中然后再播放,下面是操作的步骤:打开需要插入视频文件的幻灯片,进入“ 插入” 功能区并选择“ 文本” 选项组的“ 对象” 选项按钮,打开插入对象对话框,如图26 所示。
图26 插入对象对话框
选中“ 由文件创建” 单选项钮后,单击“ 浏览” 按钮,然后在打开的对话框中选择插入的视频文件并单击“ 确定” 按钮返回到“ 插入对象” 对话框,选中“ 显示为图标” 复选框,是否选中“ 链接” 复选框自己确定,再单击“ 确定” 按钮关闭对话框。
自动将选择的视频文件以图标的形式插入到幻灯片。在该幻灯片编辑过程中双击视频图标则打开文件,在幻灯片的放映过程中单击即可播放该视频。用这种方法插入的视频在播放时以全屏幕方式进行
动画制作技巧(七)---制作引人入胜的文字型幻灯片
在大大小小的商务会议中,PPT演示文稿一定少不了文字内容。你想过这些“文字型”幻灯片能分成几类吗?如何让文字既有准确的内容,又有理想的表现形式呢?只要拥有一位神秘助手,问题就将迎刃而解!
小提示:
在微软公司新推出的版本中,增加了图示对象功能(见图1)。若是 2003版本或在“选择 图形”对话框中没有发现合适的图形,可以使用自选图形来自己绘制。一起来看看幻灯片是如何立
即充满活力的!
图1
选择“插入”选项卡的“”命令按钮,这里内置了大量表达事物关系的图示和图形,可大幅提升演示文稿的效果表现力,用很简约的图形直观、准确地表达要点和事物之间的各种关系
商务演示文稿通常由很多说明型的幻灯片组成,它们通常包括一个标题(或一个中心主题)和若干个说明要点纲要。在中,图形有一个“列表”分类,其中就有很多图形适合制作这类幻灯片,使层次非常清晰。
除了使用图形外,还可用自选图形绘制出协助要点说明的图形和图示。
多米诺骨牌——步骤推导类这类幻灯片往往要突出事物之间的循环或递进顺序,无论使用图形还是绘制自选图形都要将事物推导的过程描述清楚。
第1张幻灯片介绍了一个3阶段的工作目标,将幻灯片分成了上下两部分,上部分使用了图形中的一种“流程”图示(也可使用1个“五边形”和2个“燕尾形”自选图形来自己绘制),下部分在填写对应的文字内容;第2张幻灯片是描述两个事物的转化过程,所以用自选图形绘制了一个带有方向的“撞击小球”图形来协助。
繁杂化简单——关系说明类
在实际工作中,还有很多需要用文字来说明的事物关系,包括:“筛选”、“讨论”、“矛盾关系”、“作用与反作用”、“部分与整体”和“平衡关系”等很多常见关系。
第1张幻灯片介绍了从3个方案中筛选出最终方案的情况ppt的动画效果怎么全部应用,为了突出“筛选”效果,在幻灯片中插入了图形中的“漏斗关系”图示;第2
张幻灯片要表达公司发展和个人发展的关系,是一个典型的多事物间关联例子,使用了“齿轮关系”图示。
第1张幻灯片中制作了几个“拼图”效果的自选图形,可以很好地表达部分和整体的关系;第2张幻灯片中则用自选图形绘制了一个简易天平效果,用它可以直接表达事物间矛盾和平衡关系。
点评
使用对进行美化,虽然要花费一些时间去进行创意,但是与增加演示文稿的关注度相比,这个时间花得太值了!可以毫不夸张地说,图形或自选图形的合理运用,正是文字型幻灯片的画龙点睛之作。
感谢你支持pptjcw.com网,我们将努力持续给你带路更多优秀实用教程!
上一篇:ppt中的动画效果在哪里设置:《设置幻灯片中的动画效果》教学反思 下一篇:ppt插入表格:PPT怎么插入设置表格PPT表格制作教程大全.doc
郑重声明:本文版权归原作者所有,转载文章仅为传播更多信息之目的,如作者信息标记有误,请第一时间联系我们修改或删除,多谢。