- ppt图表动画效果设置:一份实用且常有的PPT数据表格模板
- ppt制作教程:iSlide官方系列视频教程——最详细的islide插件功能讲解视频教程
- ppt中插入图表:23张白色动态商务PPT图表合集
- ppt模板下载免费版:黑色时尚商务通用PPT模板下载
下面的是PPT教程网给你带来的相关内容:
ppt用什么字体比较好:学术型PPT,怎么做才高大上?
我接过N多单子,唯独有一种PPT是我轻易不敢乱接的,那就是学术型PPT。
倒不是因为这种PPT有多难做,而是这种PPT里的内容都太™专业了 ……
就像下面这种内容,你让我一个外行人怎么可能看得懂
……
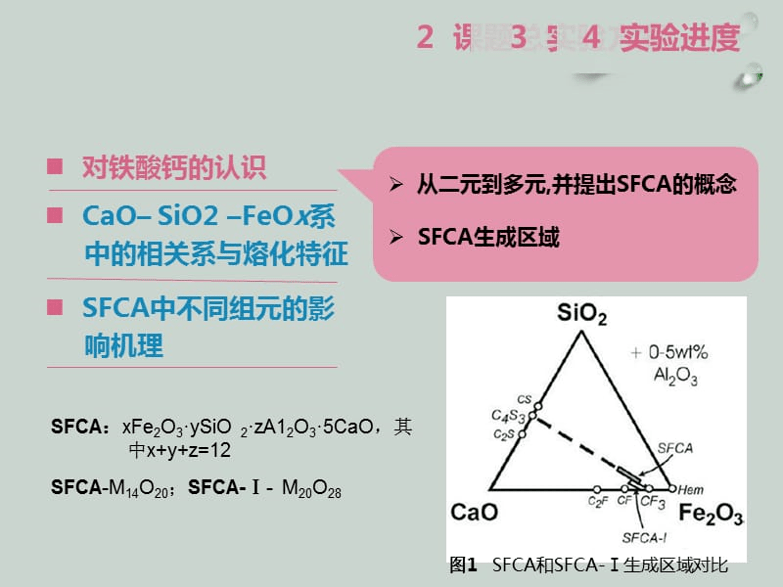
所以我还得让客户一页页 地跟我解释内容的逻辑关系,沟通成本奇高。
而且沟通过程中还容易出现“你尽管解释,听得懂一个字算我输”以及“你是不是猪脑子,我都解释得这么明白了怎么还听不懂”的和谐友爱画面。
因此,如果你就是那个经常需要做学术型PPT的客户,我劝你求人还不如求己,好好学学怎么做这种PPT :
使用蓝色系配色
在颜色心理学里,蓝色会给人一种“专业、严肃、冷静、简洁”的印象,这就非常符合学术交流场合里的环境氛围。


当然,这并不是说用其他颜色就不行,你愿意的话用骚粉也没人阻止你,就是被群殴的时候别怪我没提醒你就行。

蓝色系一般又可以分为两种类型。
一种是给同一个蓝色,设置不同的亮度。这种配色类型一般被称为单色系:
怎么为一个颜色调出不同亮度?
很简单,当我们为某个元素填充完颜色以后ppt用什么字体比较好,我们可以在设置颜色的地方点击【其他颜色】-上下滑动光标,即可为颜色设置不同的亮度:
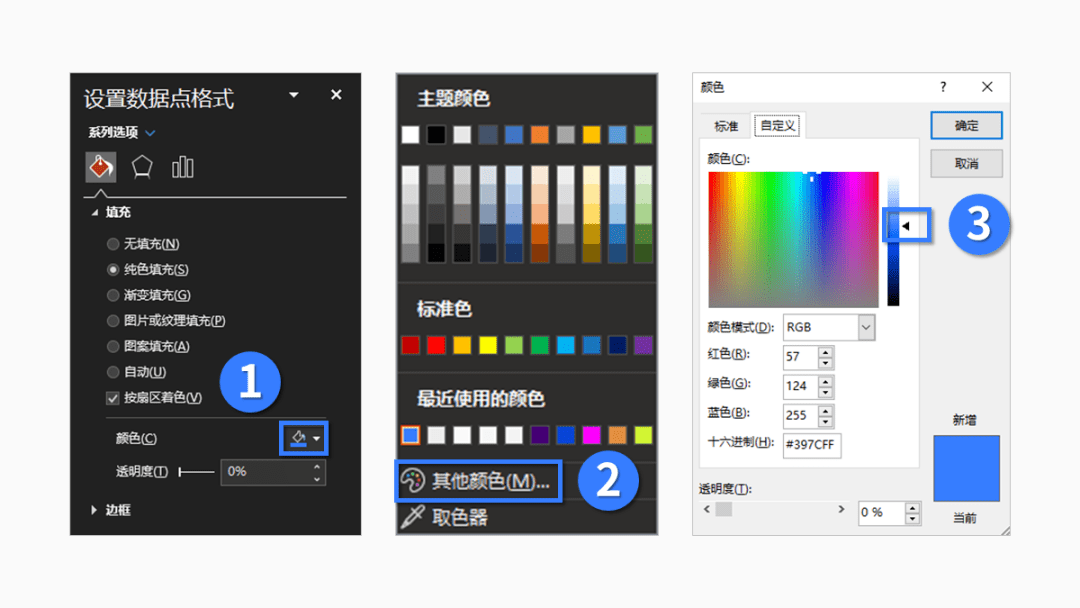
另一种则是在单色系的基础上加入一个亮眼的点缀色,比如黄色,此时单色系就变成了双色系:
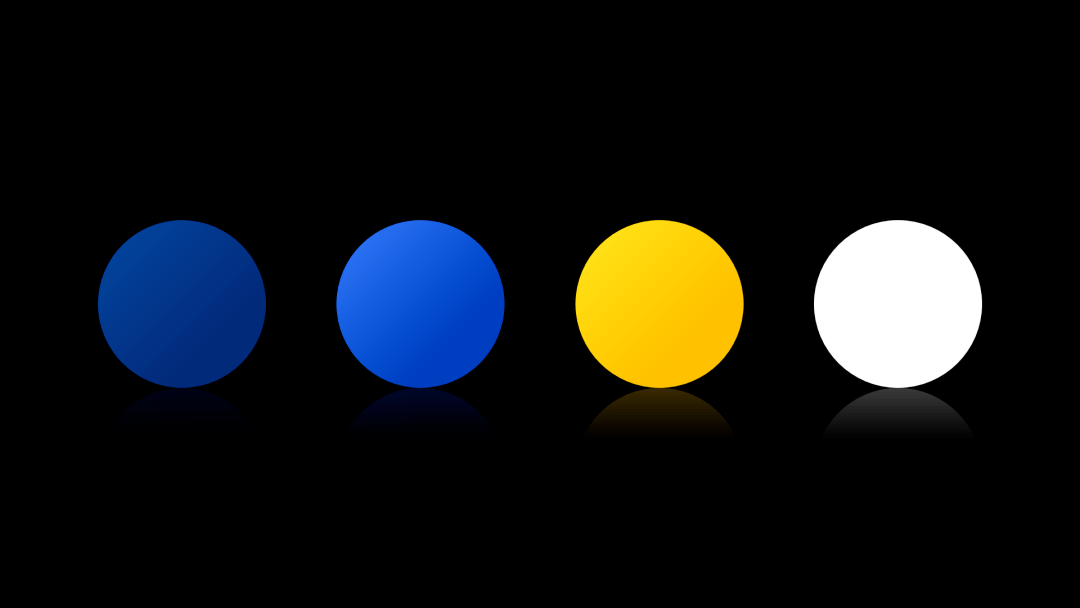
除此之外,无论你想用哪种蓝色系,你都要记住:一定要让某一种颜色成为主色,让其他的成为辅色与点缀色。
主色就是用来大面积使用的颜色,它能奠定你整个PPT的色彩基调,让PPT的配色看着十分统一:
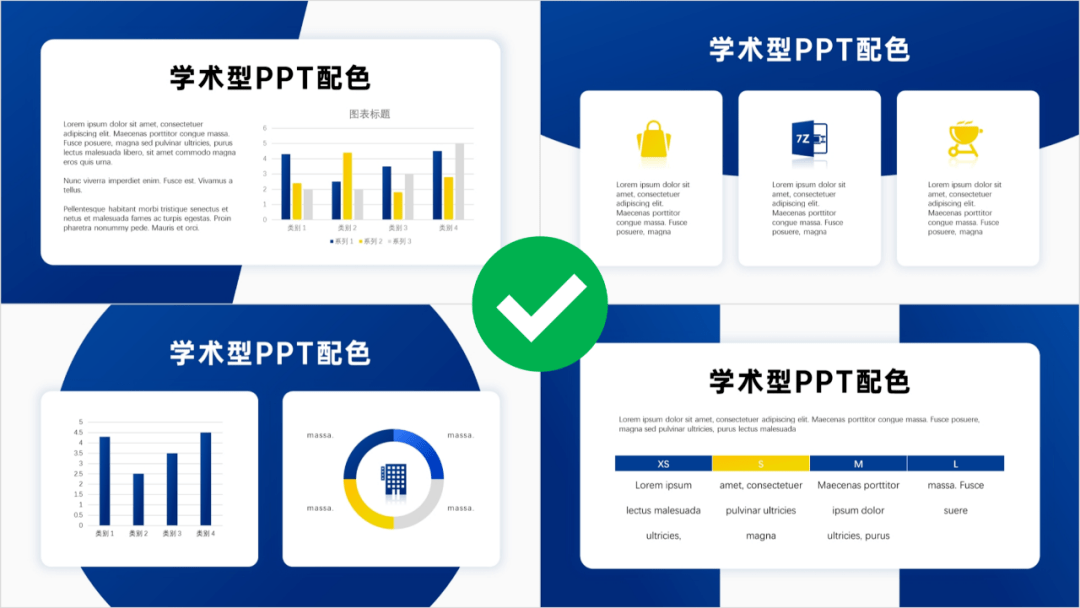
如果你违反了这个规则,让每种颜色都五五开,那么你的配色就会显得十分杂乱,就像下面这样 :
这就是我强调“一定要有一个主色”的原因。
另外,背景方面你也应该尽量使用浅色背景,以白底最佳。
因为学术型PPT本身就属于信息量较大的PPT,白底背景更适合长时间盯着阅读,而且它也是所有背景中看着最简洁的一种。
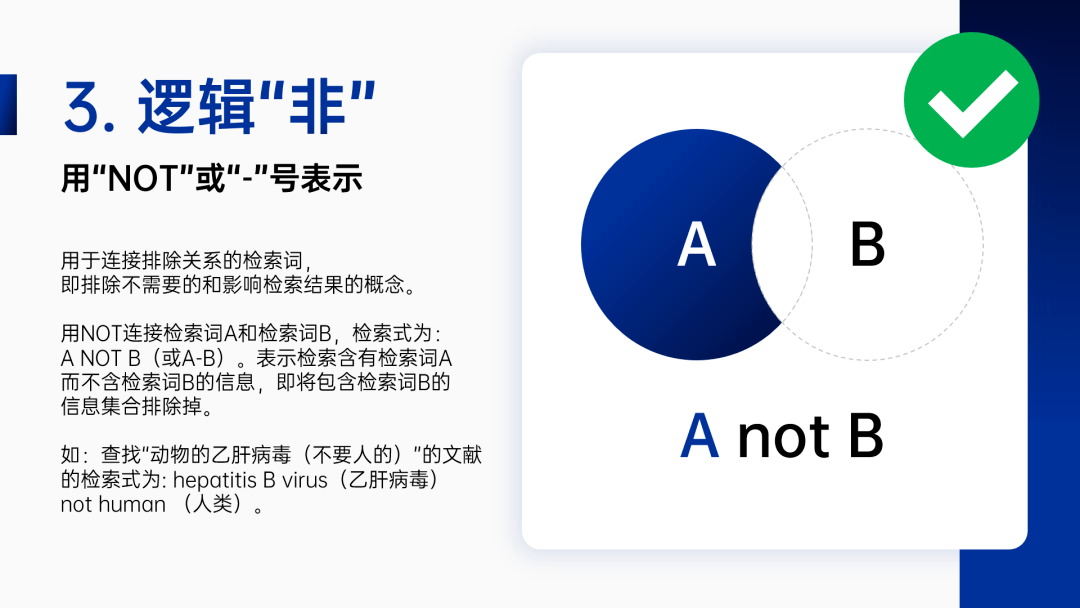
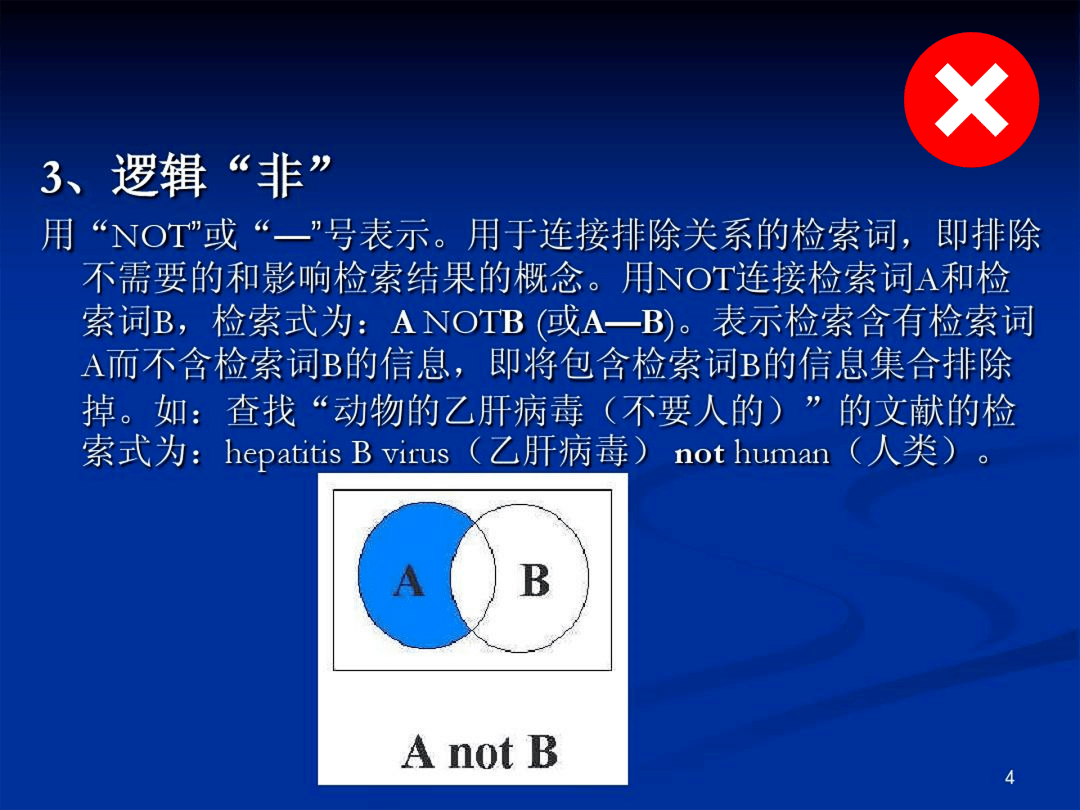
使用正经的字体
仔细观察,用心去感受,你会发现每一种字体都有它自己的气质。
比如,有些毛笔字体天生看着就很霸气,气势十足:

而有的字体看着就跟个阴阳怪气的阴阳人一样 (调侃,非贬义),比如各种笔画扭扭捏捏的奇怪字体:
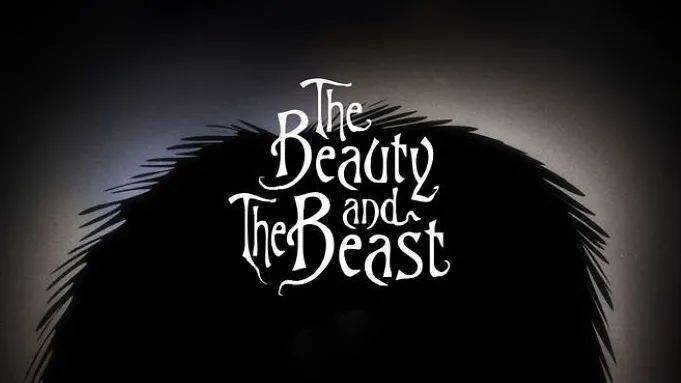

那么现在问题来了:适合学术型PPT的字体应该具有什么气质?
答案是越普通越好。
比如,字形要方正一点,不要圆形也不要其他奇奇怪怪的字形:
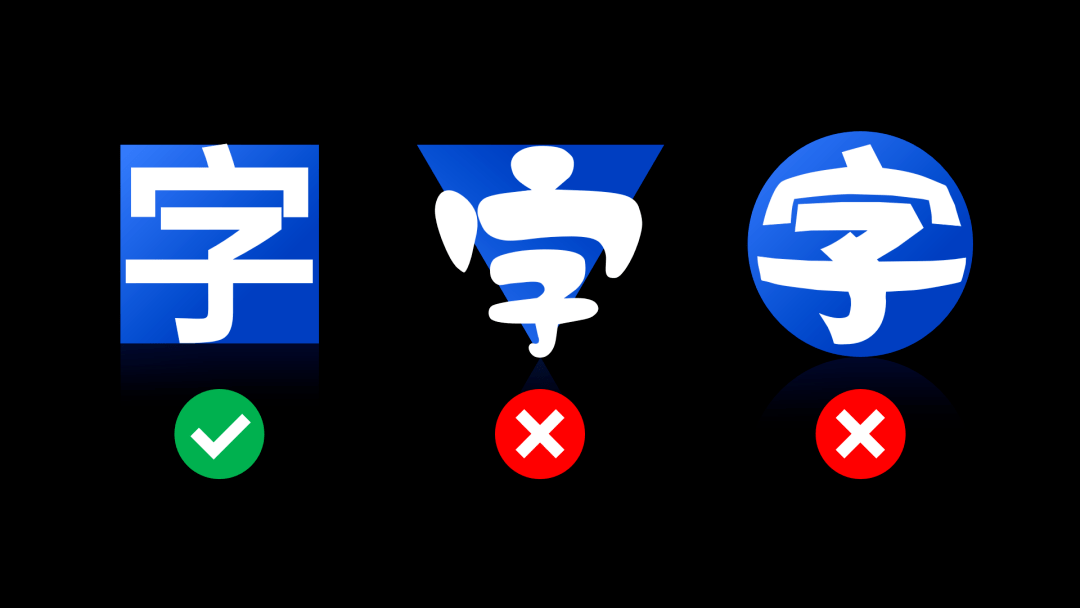
其次,笔画要粗细适中且笔直,竖就是竖,横就是横。
笔画歪歪曲曲像兰花指的一律拉去阉了不考虑:
根据以上标准,我挑选出了以下几款适合学术型PPT的字体组合:
顺便科普一下:H、B、M、R分别表示Heavy、Bold、、,它们都是指笔画的粗细程度ppt用什么字体比较好:学术型PPT,怎么做才高大上?,其中H>B>M>R。
这四款字体中,前三款是经典的黑体,区别不大,用哪一款都行,最后一款则是改良过的宋体。
当我们把它们用在学术型PPT里时,效果如下。
OPPO sans H字体 :
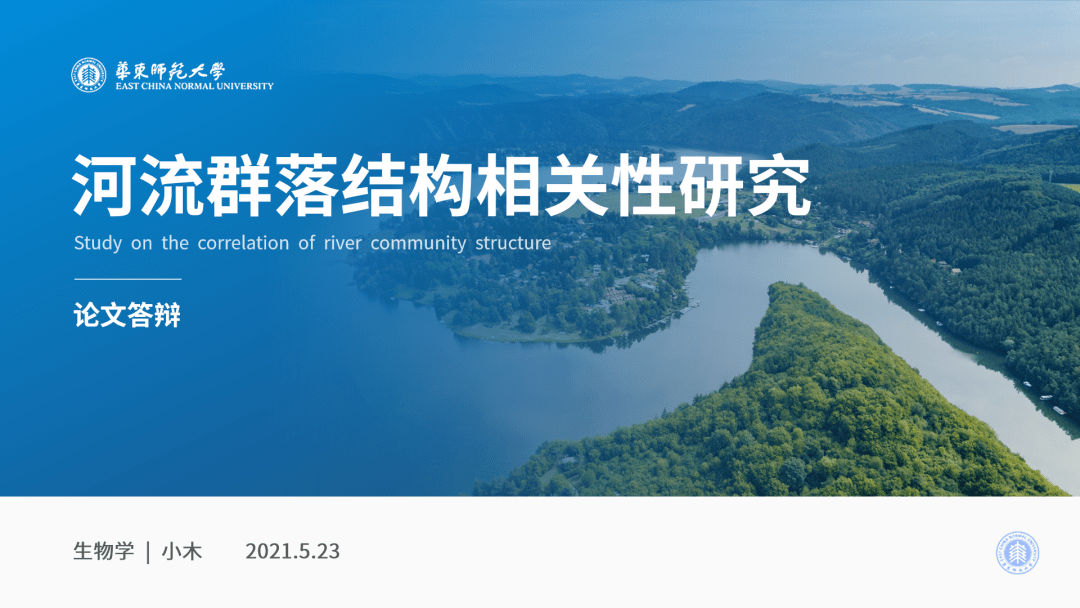
▲图自木友圈@Mic
思源宋体 Heavy:
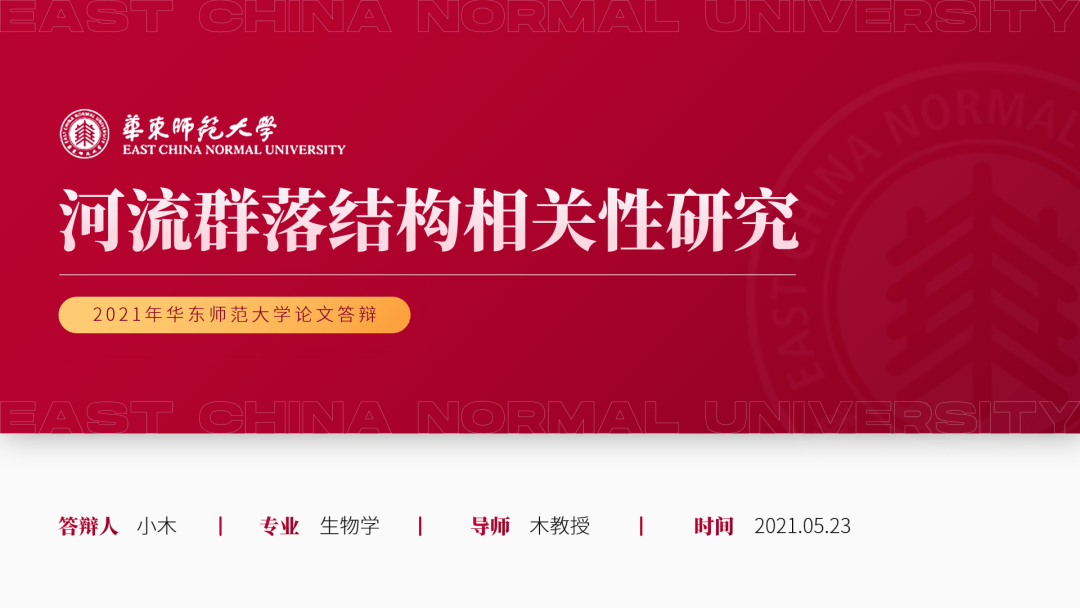
▲图自木友圈@
看着可还行?
还有一点需要注意的是,确定完要使用哪种字体组合以后,就尽量别再添加其他字体到PPT里了,字体数量越多,PPT越容易显杂乱。
配色也是一样,颜色数量越多,PPT越乱。
使用模块化的版式
所谓“模块化”也很容易理解,那就是尽量把不同类型的信息分组,让它们构成一个个模块。
这么做有三个好处:让信息结构显得更加分明、让信息更易阅读、让信息更美观。
举个例子,下面是一页待修改的原稿:

你可以看到信息都交织在一起,第一眼看过去很难厘清内容的结构。
此时我们就可以根据内容的不同,用形状将它们装载起来,从视觉上对它们加以区分:
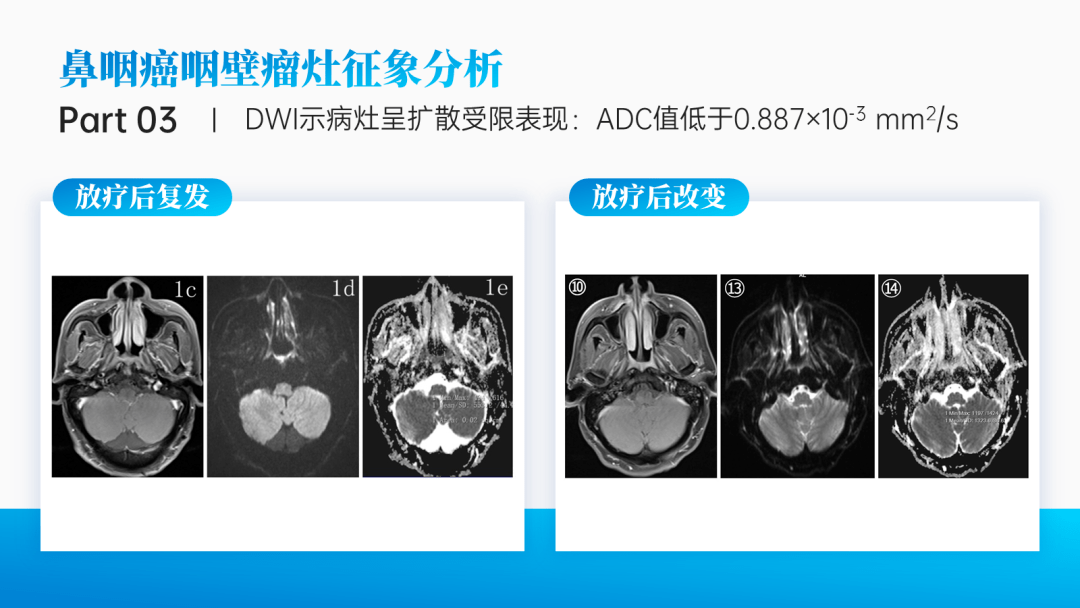
你瞧,现在的内容结构是不是一目了然?而且也美观了不少。
像这种模块,你不一定要用我这种带阴影的白色形状来制作,换成浅灰色的形状也可以:
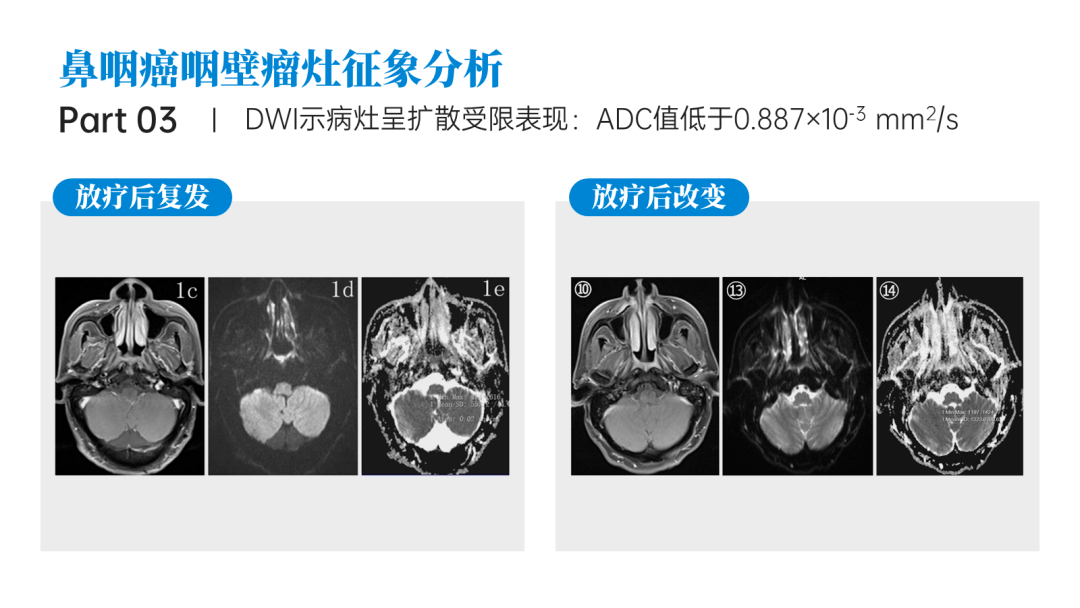
有时候如果碰到图表较多的页面,你也可以用线条来规范图表,构成模块。
比如之前我就发过一些相关案例:
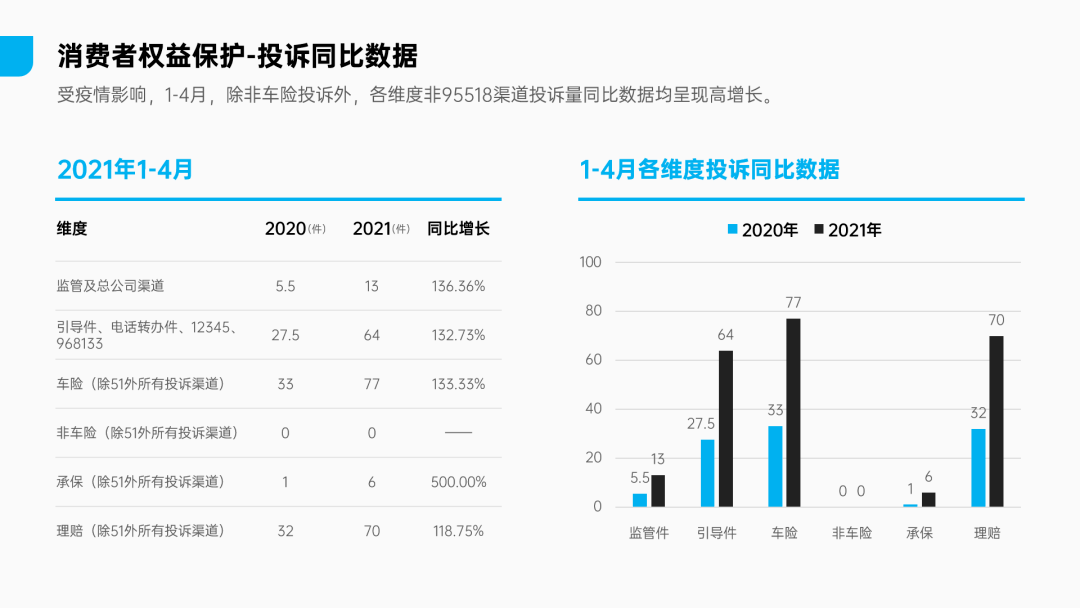
OK,排版、配色、字体的几个小要点都讲完了。
接下来咱们就进入实战环节,修改一个实际案例,看看我讲的这些东西到底有没有卵用。
实操案例演示
先看看要拿来开刀的原稿:
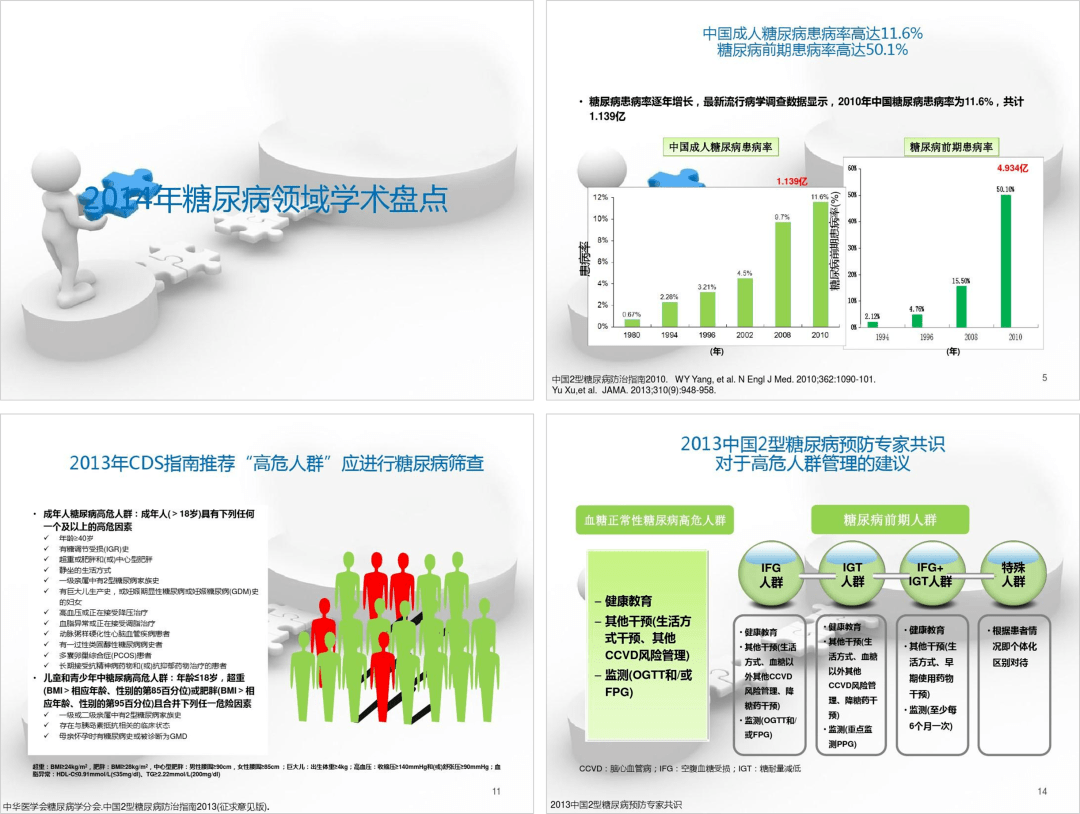
这些版面可以说乱得相当有代表性了 ,不过不慌,接下来咱们就一页页来盘它!
首先,我确定了蓝色单色系作为配色,同时以OPPO sans系列字体作为PPT的字体:
确定好了这两个规范,接下来就可以开始细节的修改了。
1)封面设计

这页封面的设计有两个问题,一是文案没有任何设计显得很单调,二是背景使用了非常陈旧的图片素材。
所以,这里我先去掉了背景,接着把文案分成了两行,并添加了英文翻译,最后用一个形状将文案承载起来(这就是版式模块化的应用):
接着,找一张跟主题相关的图片作为背景,同时加一张人物图片到页面右侧,构成左文右图的经典版式:

▲老头其实是在测血糖
如果你喜欢简洁的风格,那么上面这个设计已经算是合格的了。
但是我比较喜欢“花里胡哨”的 ,所以我又加了些图标素材环绕在页面四周,作为装饰:

封面就这么简单地修改完了。
2)图表排版
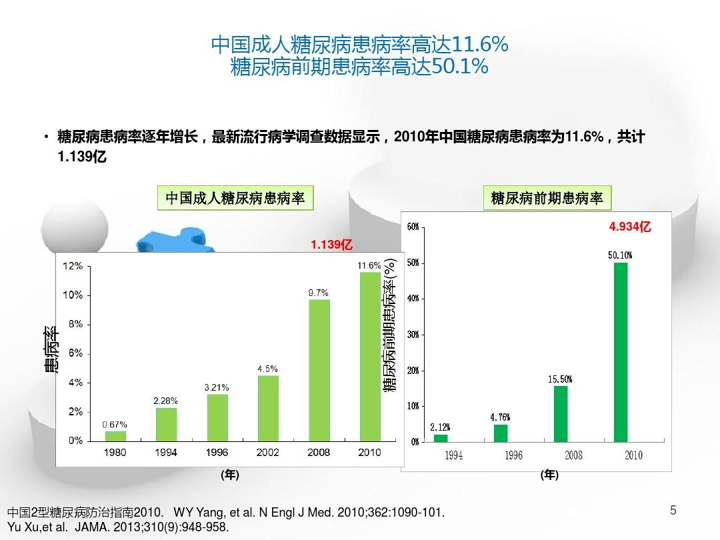
仔细阅读一下原稿,这页PPT实际上就是在对这两个图表做分析而已。
所以,这里我先提取出了两个图表的重点数据(注意,我又用到了版式模块化的技巧):
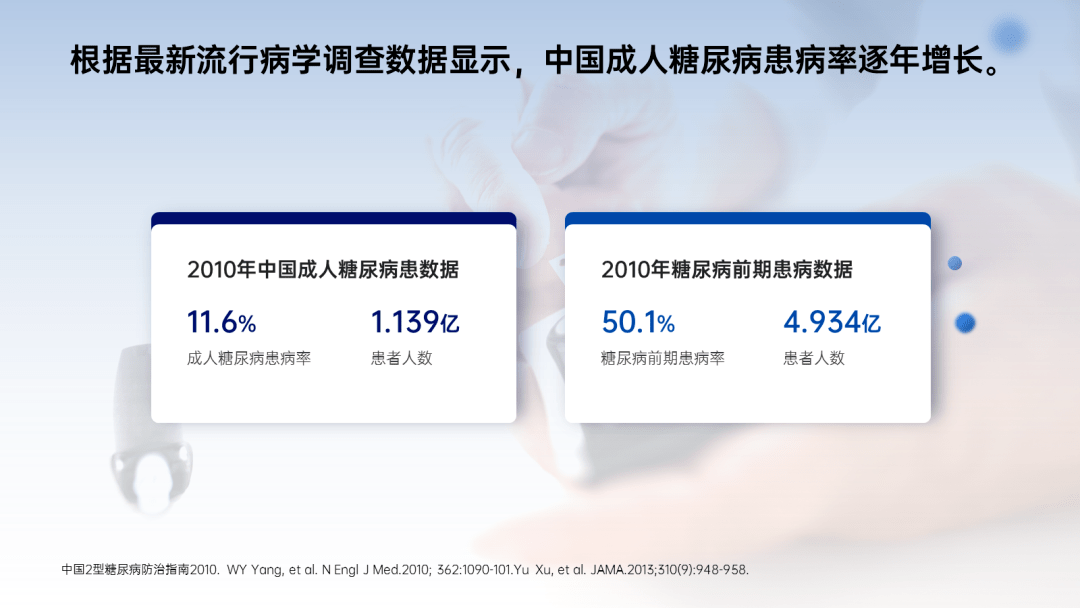
接着,我又把图表加了进去,现在页面基本上就算是完成了:
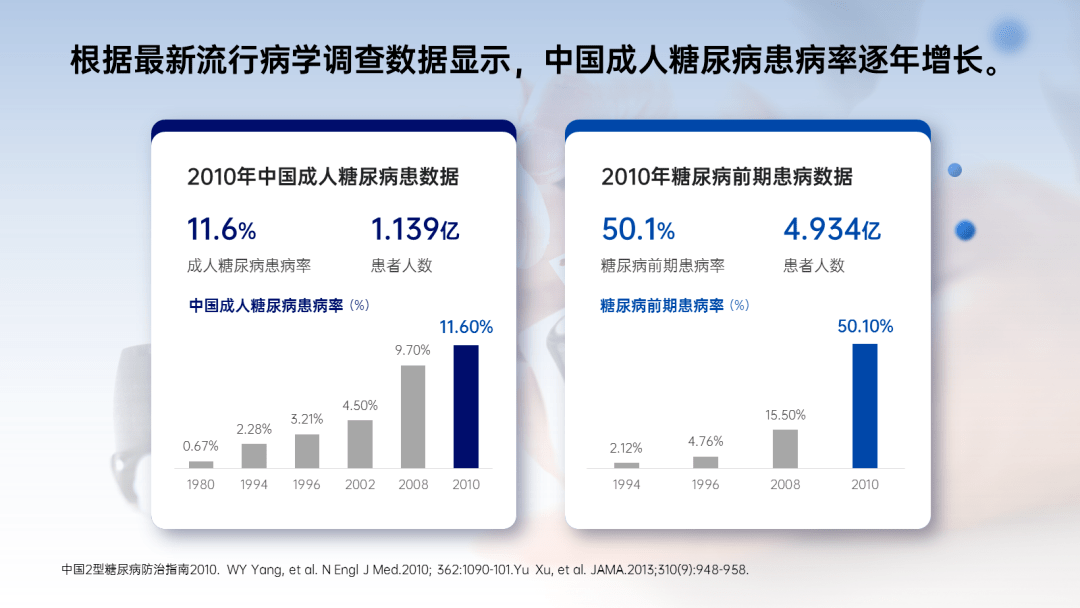
如果你觉得太简洁了,那你还可以像我这样,给底部加个矩形,分割一下空白的背景,单调感就会减轻很多:
要是你还不死心,那你可以继续使用我封面中的设计套路——加人物素材,只要你不觉得喧宾夺主就行:

根据同样的步骤,我还设计了一个横版的版式 ,就看大伙儿喜欢哪个了~
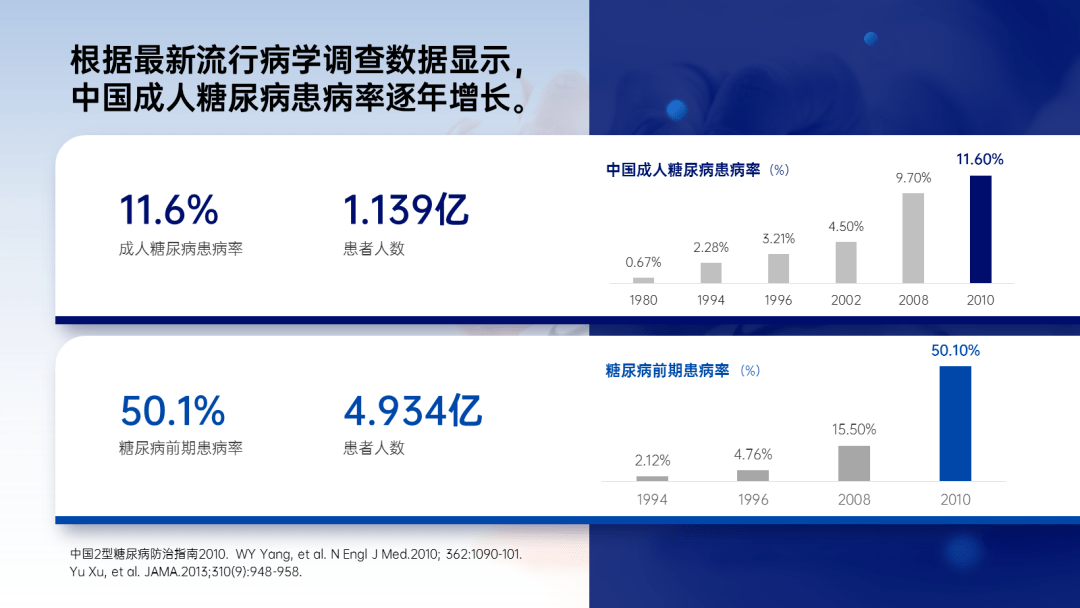
3)多文字排版

仔细阅读原稿,你会发现这页PPT的内容依旧是非常典型的两段式内容。
但这里面的文字内容是不可删减的,少一个字都会影响原意,所以我只能美化一下文案的样式。
怎么个美化法?
比如,把文案按照“标题+描述+正文”的格式,将左侧的文案美化成右侧的效果:
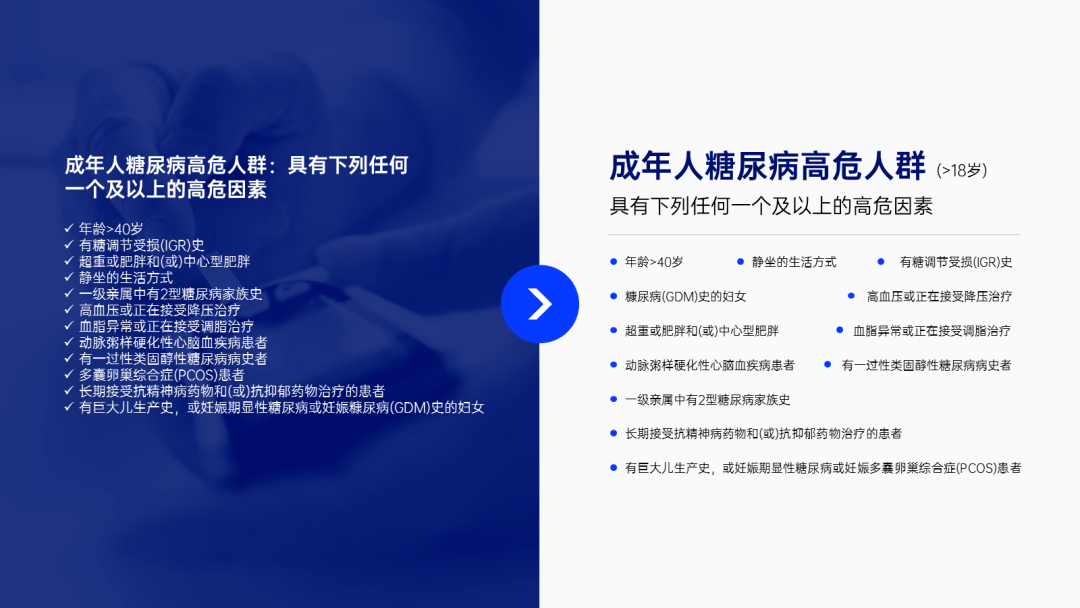
接着按照国际惯例,将美化完毕的文案放置到“模块”里去,效果如下:

右侧模块的右下角好像有点空?
不慌,根据内容,加个胖嘟嘟青少年人物素材进去,完事儿~

别问我为什么不找个高兴一点的表情,因为这篇文章我连续写了十几个小时,这个 boy的表情就是我此刻的样子

。
4)图表排版
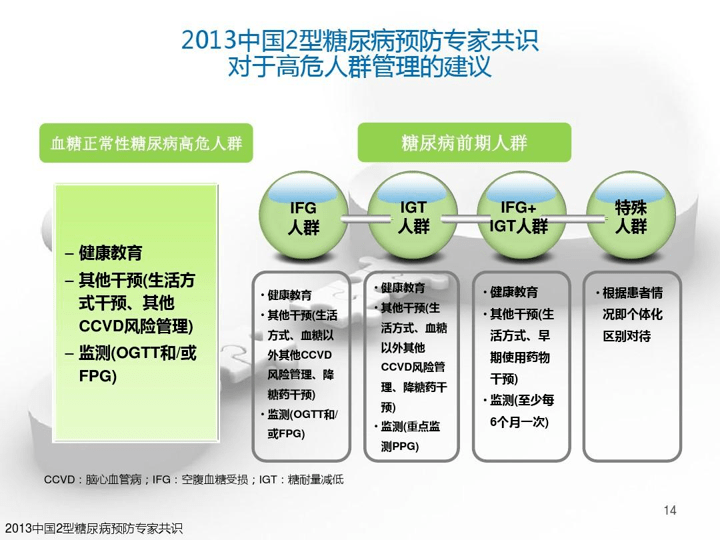
这页PPT里的内容依旧是两段式的内容,你可能会以为我会继续采用两个模块的版式。
其实一开始我的确是这么想的,也的确这么做了:
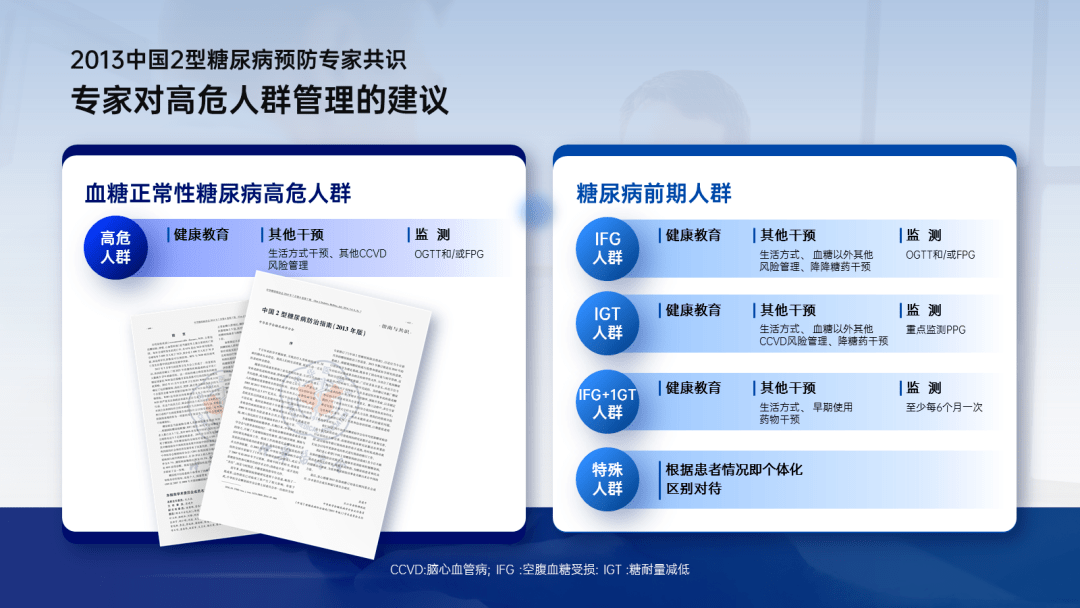
但是为了给大家多学几个版式,所以我只能再花多一点时间,想多另一种不同的版式(像我这样的暖男,你打着灯笼去厕所都找不着!!)。
不多哔哔,继续正文。
刚看到原稿时,我以为原稿的左右两个模块分别是在讲述不同的东西:
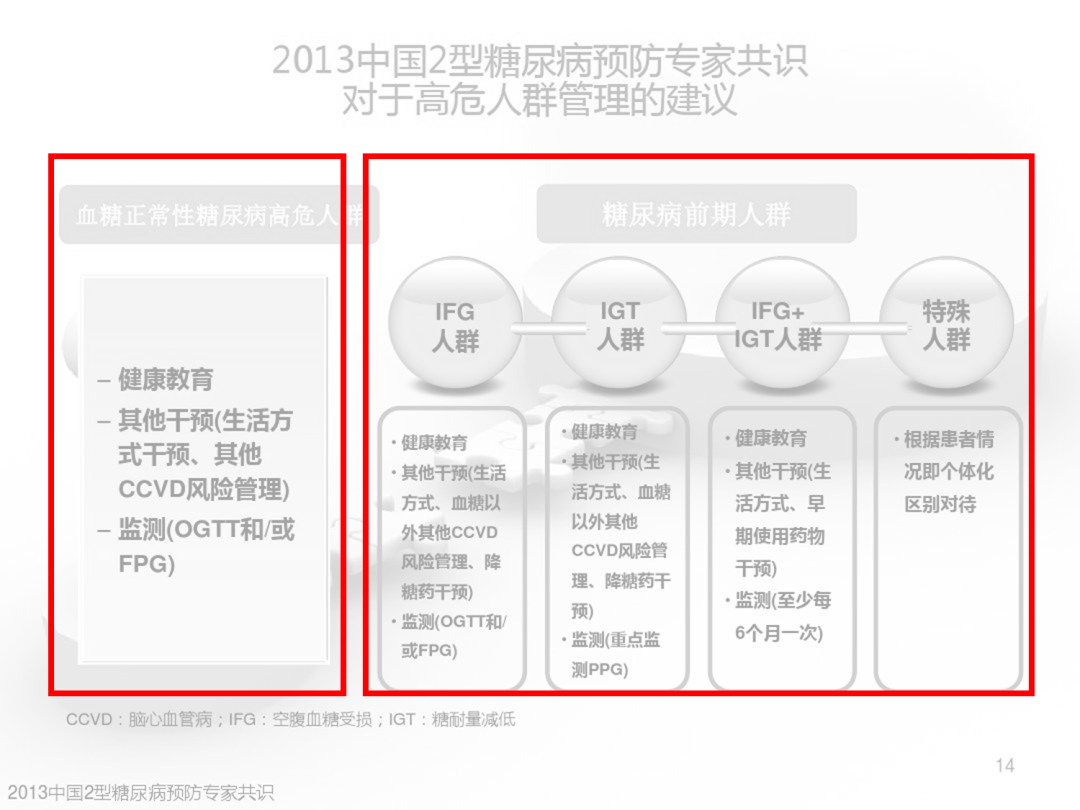
结果看完才发现它们原来都是在讲“人群管理手段”这个概念。
所以大家以后不要犯这种错误——给同个类型的内容,使用不同的样式,这会导致读者的误解。
在发现了自己被忽悠了以后,我立刻就把文字整理了一下,统一了它们的样式,并继续采用了原稿中的左右对称式版式:
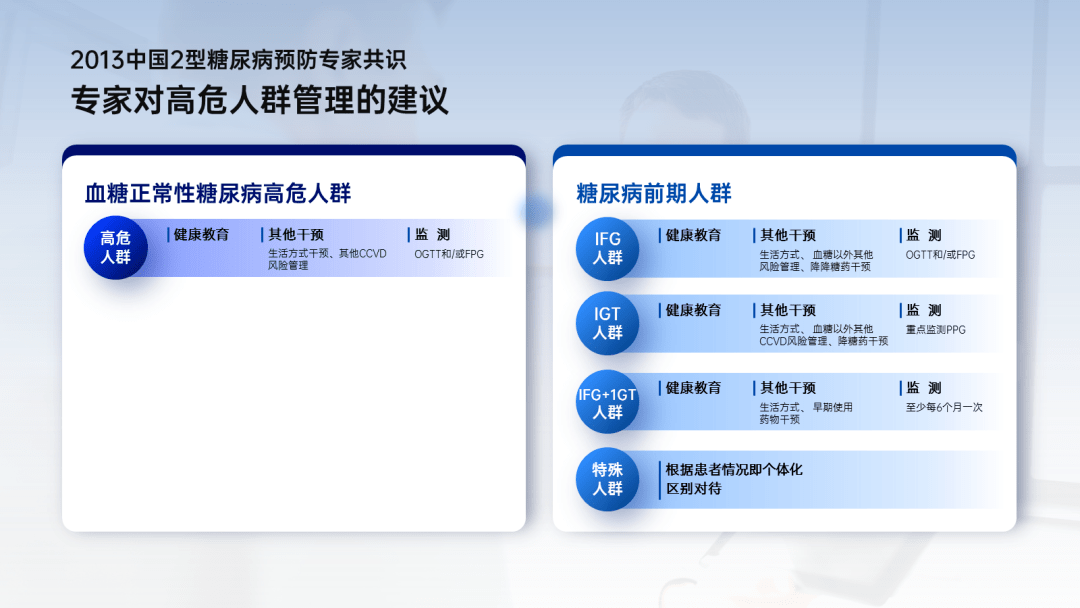
不过前面我说过,这个版式已经用过了,所以我将这两个人群合并到了一起,全都放到了右侧:

页面左侧有点空怎么办?
不慌,加图片素材。
具体加什么素材?
由于这页PPT的内容全都引用自某篇文章,所以我直接在网上找到了这篇文章:
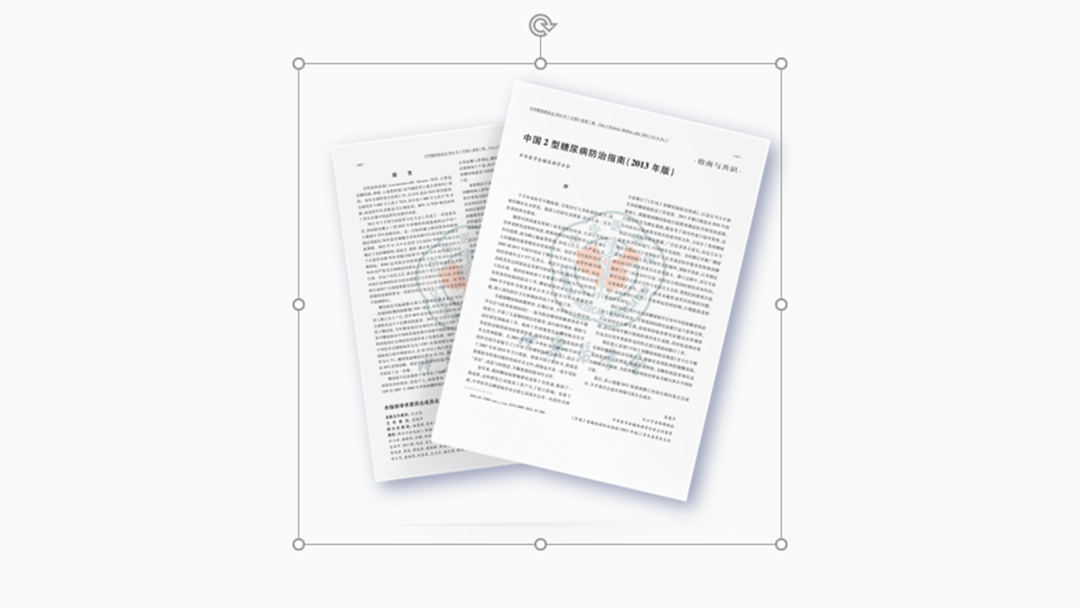
把文章的图片插进来,完美~
到这里,这页PPT也算是修改完成了。
最后,咱们来看一下PPT的最终修改效果:

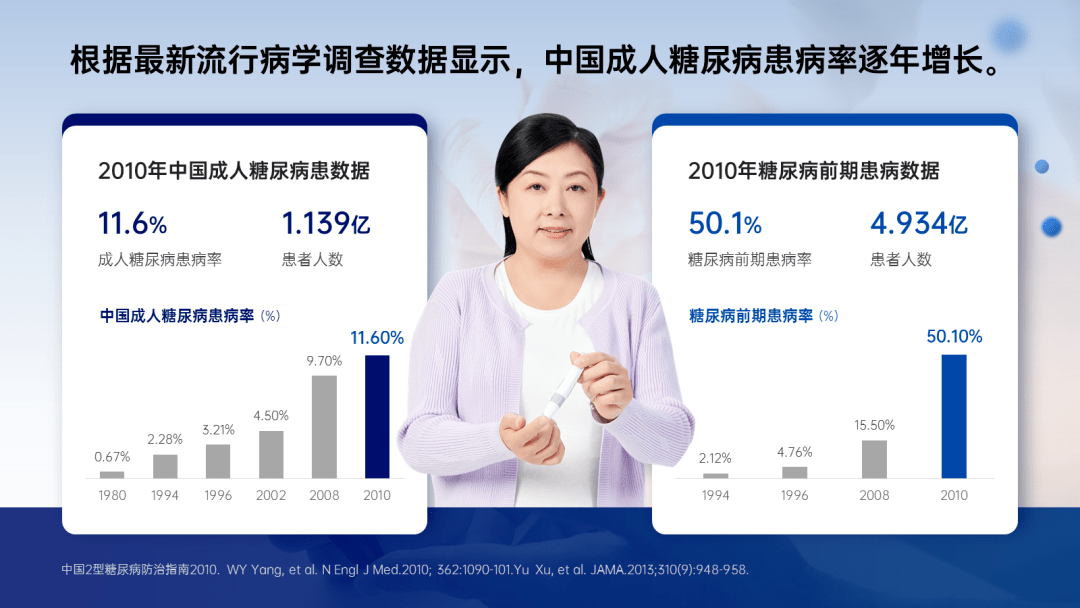

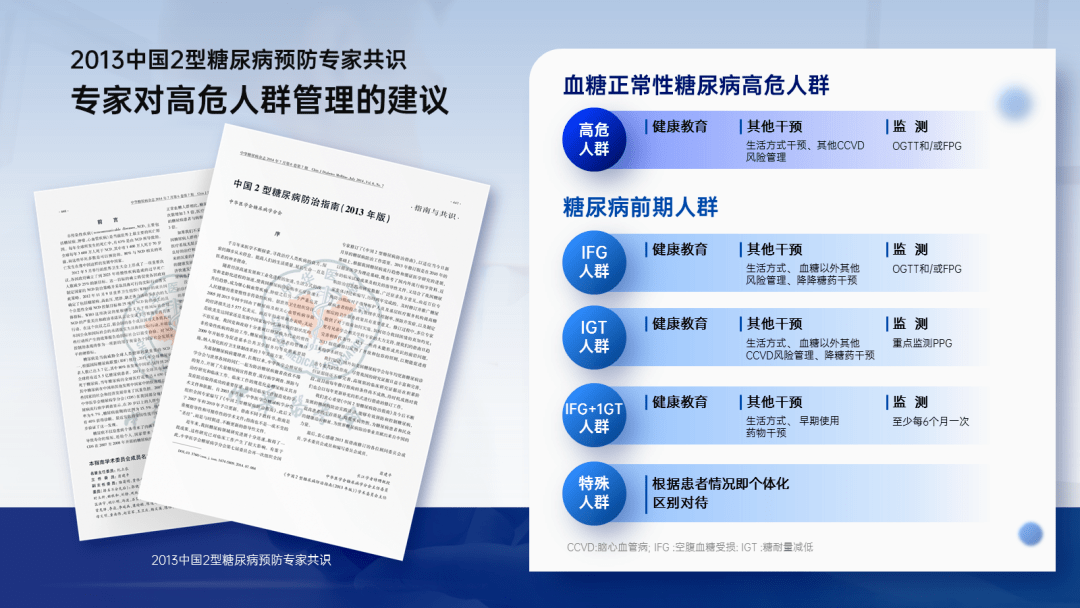
▎总结
OK,现在咱们来总结一下学术型PPT的制作要点:
■本期你可能错过的文章:
01.领导发来几张图,让给他小孩做游记PPT,可这图也太丑了吧!
02.1个小妙招,让PPT显得和谐又统一!
03. 这页PPT“流程图”,我改了6个版本!
感谢你支持pptjcw.com网,我们将努力持续给你带路更多优秀实用教程!
上一篇:ppt英文字体:让你的设计更好看:10款常用的数字字体推荐 下一篇:ppt默认字体怎么设置:ppt修改默认字体的方法步骤(ppt修改默认字体大小)
郑重声明:本文版权归原作者所有,转载文章仅为传播更多信息之目的,如作者信息标记有误,请第一时间联系我们修改或删除,多谢。


