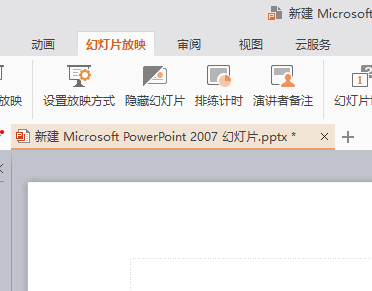- 课件ppt背景图:红色舞台灯光人物剪影PPT背景图片
- ppt素材大全免费:两张可爱的水晶PPT文本框素材下载
- ppt背景图片大全:蓝红梦幻光斑PPT背景图片
- ppt插入图表:半透明的柱状图PPT数据图表模板下载
下面的是PPT教程网给你带来的相关内容:
ppt下一页:PPT课件播放时显示下一页的方法
很多小伙伴在编辑演示文稿时都会将PPT程序放在首选,因为PPT中的功能能够帮助我们解决幻灯片编辑以及播放时的各种问题。在使用PPT编辑演示文稿的过程中,有的小伙伴想要在播放幻灯片时提前看到下一页幻灯片的内容,方便我们能够在讲解时串联两页幻灯片的内容,想要查看下一页幻灯片,我们只需要在“设置幻灯片放映”页面中勾选“使用演讲者视图”选项,再在幻灯片播放页面中右键单击选择“显示演示者视图”选项即可。有的小伙伴可能不清楚具体的操作方法,接下来小编就来和大家分享一下PPT课件播放时显示下一页的方法。
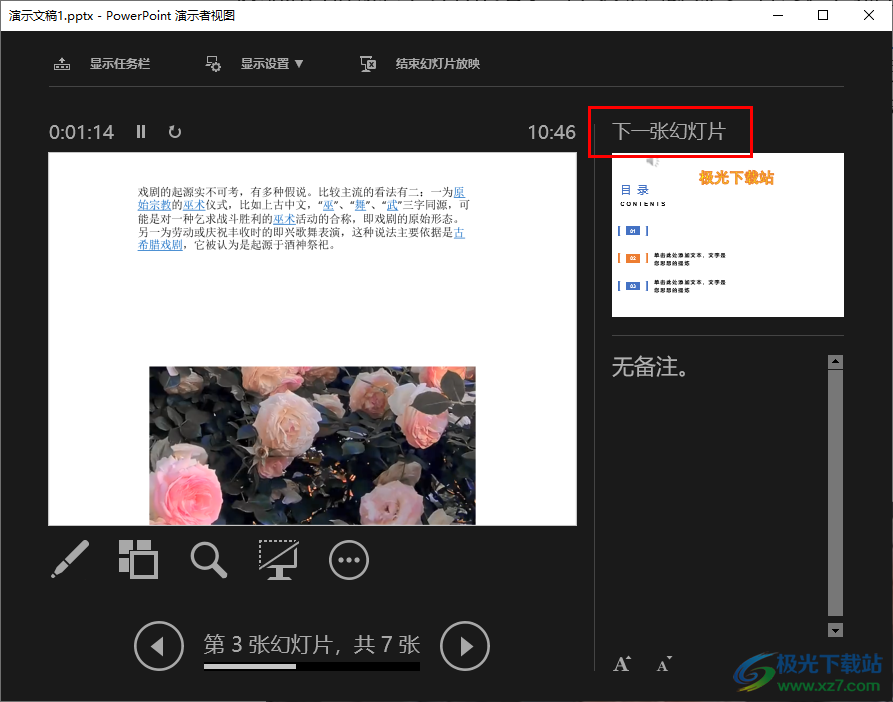
方法步骤
1、第一步,我们找到需要进行编辑的演示文稿,右键单击该演示文稿并选择“打开”选项,或是直接双击打开该演示文稿
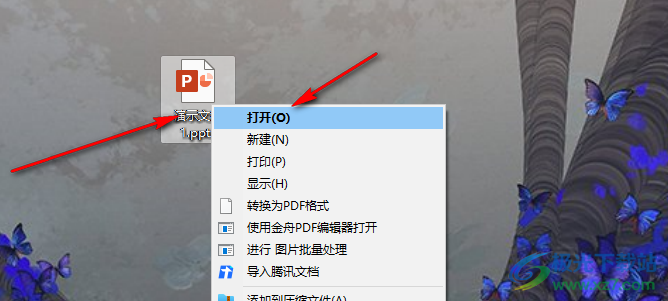
2、第二步,进入PPT页面之后ppt下一页:PPT课件播放时显示下一页的方法,我们先完成幻灯片内容的编辑,然后在工具栏中点击打开“幻灯片放映”工具
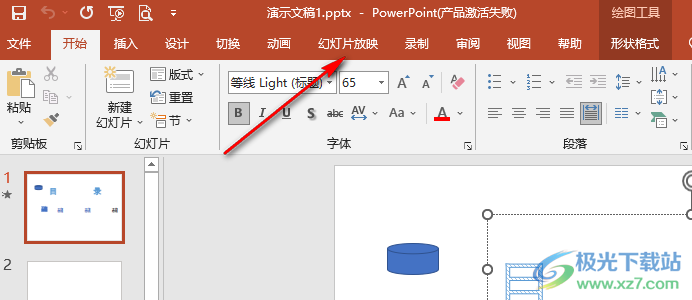
3、第三步,在“幻灯片放映”工具的子工具栏中我们找到“设置幻灯片放映”选项,点击打开该选项
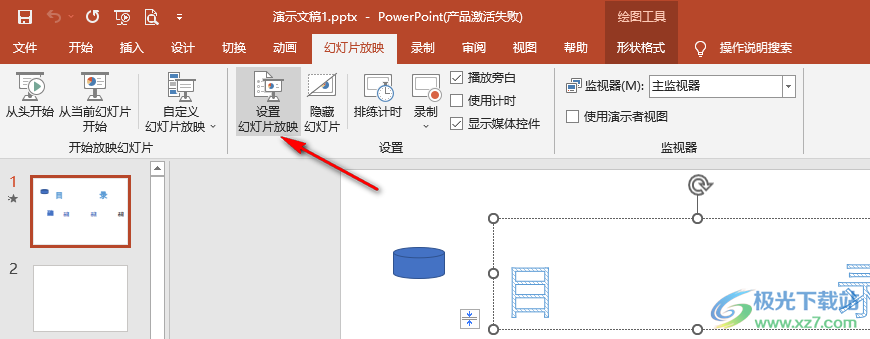
4、第四步,进入“设置幻灯片放映”页面之后,我们下页面下方找到并勾选“使用演讲者视图”选项,然后点击“确定”选项
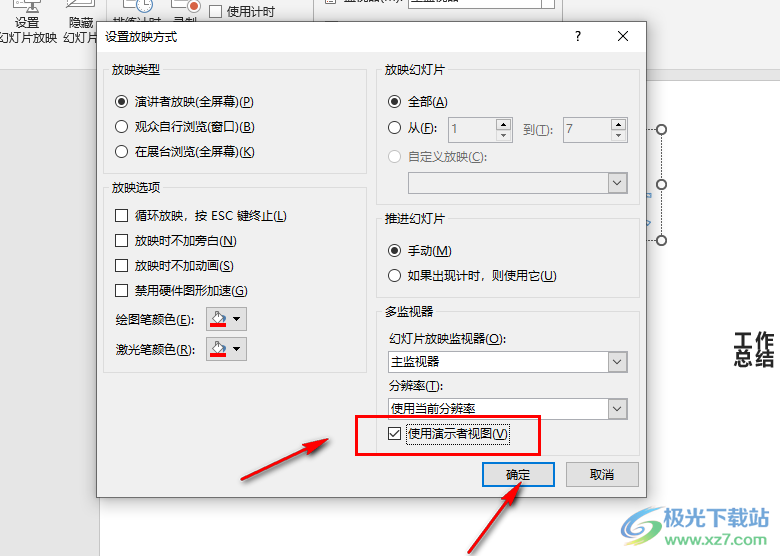
5、第五步,设置好之后,我们点击播放幻灯片,然后在播放页面中右键单击选择“显示演示者视图”选项
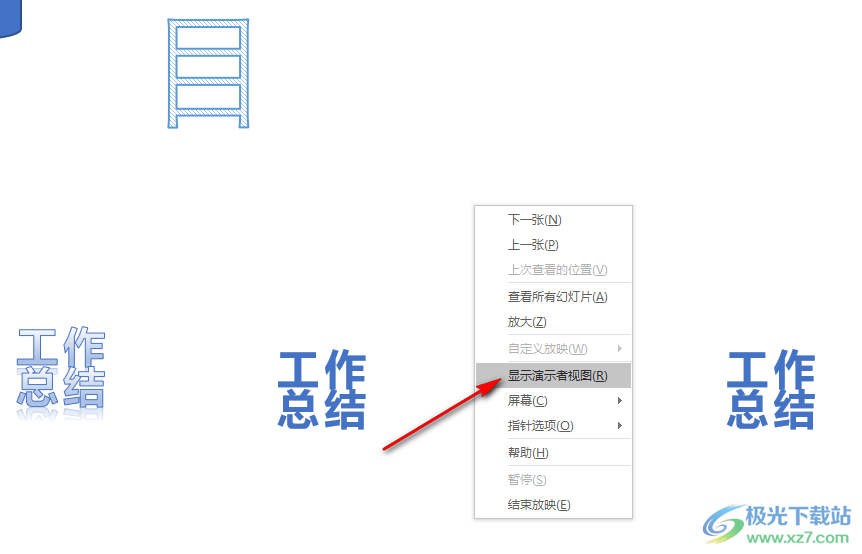

6、第六步ppt下一页,点击“显示演示者视图”选项之后,我们在页面中就能看到当前播放的幻灯片以及下一页幻灯片内容了
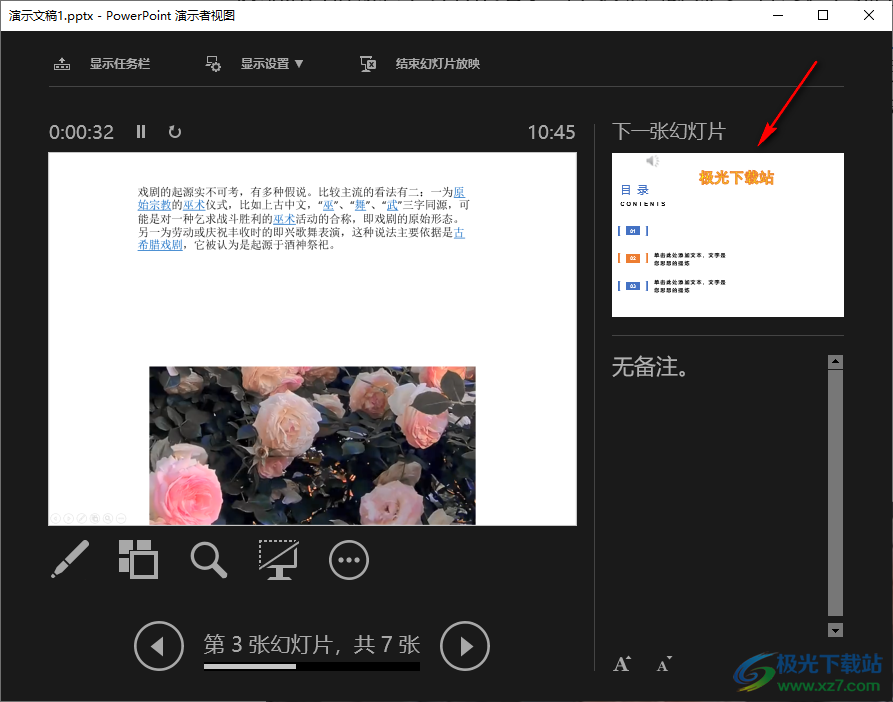
以上就是小编整理总结出的关于PPT课件播放时显示下一页的方法,我们在PPT中先点击打开幻灯片放映子工具栏中的“设置幻灯片放映”选项,在该选项页面中勾选“使用演讲者视图”选项,最后在幻灯片播放页面中再右键单击选择“显示演示者视图”选项即可,感兴趣的小伙伴快去试试吧。

专业增强版
大小:10.22 MB版本:永久激活版(附激活密钥)环境:WinXP, Win7, Win10
进入下载
感谢你支持pptjcw.com网,我们将努力持续给你带路更多优秀实用教程!
上一篇:ppt怎么插入视频:我的PPT不能强势插入视频?极简操作让你插入! 下一篇:ppt插入视频:如何在PowerPoint中嵌入视频:4种方法详细解释
郑重声明:本文版权归原作者所有,转载文章仅为传播更多信息之目的,如作者信息标记有误,请第一时间联系我们修改或删除,多谢。