- 免费ppt素材:产品开发蓝色小球漏斗PPT素材下载
- ppt免抠素材:七张西装职场男性PPT插图素材
- 好看的ppt背景图片:两只可爱的彩色鸡蛋PPT背景图片
- ppt背景图片 可爱:两张绿色地球环保主题PPT背景图片
下面的是PPT教程网给你带来的相关内容:
ppt插入视频:插入和播放电脑中的视频文件
支持的视频格式
我们建议在 2016 及更高版本中,使用以 H.264 视频(也称为 MPEG-4 AVC)和 AAC 音频编码的 .mp4 文件。
有关更多详细信息,请参阅 支持的视频和音频文件格式
嵌入电脑上存储的视频
在“普通”视图中,单击需要在其中放置视频的幻灯片。
在“插入”选项卡中,单击“视频”下的箭头,然后单击“我的 PC 上的视频”。
在“插入视频”框中,单击所需的视频,然后单击“插入”。
链接到存储在 PC 上的视频
为了防止链接失效,建议复制视频,然后将其和演示文稿放在同一个文件夹,然后再链接到此文件夹。
在“普通”视图中,单击要将视频链接到的幻灯片。
在“插入”选项卡中,单击“视频”下的箭头ppt插入视频,然后单击“我的 PC 上的视频”。
在“插入视频”框中,单击要链接到的文件,单击“插入”按钮旁的向下箭头,然后单击“链接到文件”。

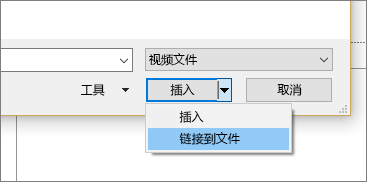
2016 和更新版本支持播放具有多个音轨的视频。 它还支持显示视频文件中嵌入的隐藏式字幕和对白字幕。 有关详细信息,请参阅使您的 演示文稿易于访问。
找出链接视频的存储位置
如果幻灯片上已有视频,并且你想要知道其存储位置,请转至“ 文件”>“信息”。 在“优化媒体兼容性”下,将会提供与演示文稿中的所有媒体文件相关的信息,包括它们是链接的还是嵌入到文件中的。 如果有任何链接的视频, 为你提供“查看链接”超链接。 请单击它以打开对话框,其中显示所有链接文件的存储位置。
视频
如果想插入 上的视频,请参阅插入或链接到 上的视频。
预览视频
在幻灯片上选择视频后,视频下方将出现工具栏,其上包含播放/暂停按钮、进度条、快进/后退按钮、定时器和音量控制。 单击工具栏左侧的“播放”按钮预览视频。

自动播放或单击播放视频
默认情况下,在幻灯片放映中,视频作为单击序列的一部分进行播放。这意味着,单击幻灯片上任意位置前进到下一步骤时(或者按空格键、向右键或其他前进至下一步骤的键时),将播放视频。 此“开始”选项称为“按单击序列”。
但是如果愿意,可在屏幕上显示视频后立即开始播放,或者单击时播放:

选择视频帧。
在 功能区的“视频回放工具”选项卡上,打开“开始”列表,然后选择所需选项:
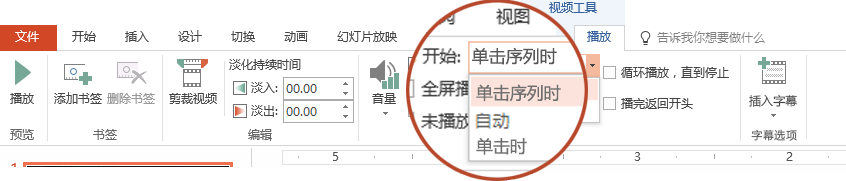
选项
说明
按单击序列
这是默认行为,如上所示。 单击幻灯片任意位置前进到下一步骤时,将播放视频。
自动
视频自动开始播放。
(如果前面有动画步骤,则先播放动画步骤,然后自动播放视频。 如果幻灯片的视频之前没有其他动画步骤ppt插入视频:插入和播放电脑中的视频文件,则立即开始播放视频。)
在单击时
仅在单击时播放视频。
若要更详细了解“幻灯片放映”中的视频播放选项,请参阅设置视频的“播放”选项。
感谢你支持pptjcw.com网,我们将努力持续给你带路更多优秀实用教程!
上一篇:ppt怎么插入视频:教你FLV视频轻松插入PPT的两种方法 下一篇:ppt怎么插入视频:怎么用ppt录制视频?
郑重声明:本文版权归原作者所有,转载文章仅为传播更多信息之目的,如作者信息标记有误,请第一时间联系我们修改或删除,多谢。



