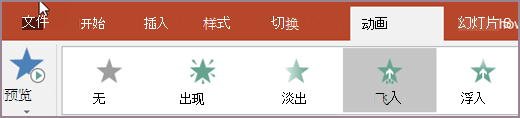- ppt制作教程:三分钟教程(152):教你做出超炫苹果大会的彩虹字
- ppt动态背景:一组寒梅望雪背景中国风幻灯片背景图片下载
- 课件ppt背景图:三张彩色拼图幻灯片背景图片
- ppt图表同时显示数值和百分比:四张白领头像PPT组织结构图
下面的是PPT教程网给你带来的相关内容:
ppt中的动画效果在哪里设置:WPS和PowerPoint对象添加多个动画的正确操作,一不小心就变更改
在最近几个新版本中,WPS演示和微软的在设计、制作PPT时,可以给幻灯片中的同一个对象(所谓对象,即幻灯片中的文本框、图片、形状、、艺术字、附件等等)设置一个或多个动画。

例如,可以给同一个段文字设置三个进入动画,因为重要的事情要说三遍。或者给一张图片设置一个进入动画、一个强调动画、一个退出动画。或者给一个形状设置一个进入动画、一个动作路径动画、一个退出动画等等。通过动画的方式对要讲的内容进行展示或突出,以提升演示的效果。
那么,如何为WPS演示和中的对象设置多个动画呢?给PPT设置多个动画时有什么要注意的地方呢?今天六分职场为大家图文介绍,一步步带着大家操作,并且掌握其中的关键点。
一、WPS演示中给PPT的对象设置多个动画的方法
在WPS演示中,要给一个对象设置动画,首先打开动画窗格(三种方法快速打开任务窗格:①动画选项卡-动画窗格;②二是点击右边的任务窗格选择动画窗格;③快捷键ppt中的动画效果在哪里设置,在键盘上依次按下Alt-A-C):

然后选中对象,选中对象后,在任务窗格顶部的“添加效果”这里选择相应的动画即可,不断重复这个步骤,就可以给同一个对象设置多个动画了。


六分职场小贴士:
1)如果多个对象要设置同一个动画,也可以在幻灯片中按住Ctrl选择多个对象,同时给它们添加一样的动画。但是添加好了以后要注意检查顺序是否正确,必要的时候再单独调整顺序。
2)在WPS演示中,一定要选中对象才能添加新的动画,如果选择的是动画窗格列表中的动画,则不能添加动画,变成了更改动画了(动画窗格的顶部按钮变成了“更改效果”)。
3)如果我们选中了任务窗格的动画或者幻灯片中的对象,直接点击动画选项卡下面的动画类型,则都是更改动画,不是添加。这里要注意。
二、中给PPT的对象设置多个动画的方法
在中,要给一个对象设置动画,也是首先打开动画窗格ppt中的动画效果在哪里设置:WPS和PowerPoint对象添加多个动画的正确操作,一不小心就变更改,不过没有任务窗格,我们可以通过两种方法打开任务窗格:①动画选项卡-动画窗格;③快捷键,在键盘上依次按下Alt-A-C)。
的任务窗格也比较简洁,没有WPS演示那么多的功能,主要的针对动画的操作都在动画选项卡。

和WPS演示不同的是,在中,无论选中动画窗格中的动画还是幻灯片中的对象,点击选项卡下面的添加动画,都可以为对象添加新的动画。具体的类别和操作与WPS演示相同。

在中为对象添加多个动画的一些要点和WPS演示相同,具体可查看前面的六分职场小贴士。
三、关于给WPS演示和对象添加多个动画的三个建议
六分职场根据实践体会和培训辅导,有三个建议:
1、一定要按照正确的操作,找到“添加动画(添加效果)”按钮后添加新动画,而不是直接在动画选项卡的动画列表中选择。
2、PPT中对象的动画不是越多越好,而是要配合讲解和演示的需要,恰到好处就行。
3、为一个对象插入了多个动画以后,多个动画出现的逻辑和顺序很重要,要及时预览并做必要的调整。具体的方法可以查看我前面的文章或视频讲解。
六分职场,专注于办公效率、职场精进。已经录制和发布了1300+的视频微课程、文档,内容涵盖WPS、微软,操作,手机应用,,语雀,悬浮球等。
感谢你支持pptjcw.com网,我们将努力持续给你带路更多优秀实用教程!
上一篇:ppt效果选项:动画效果快速怎么设置 PPT如何设置效果选项? 下一篇:ppt幻灯片制作:如何制作幻灯片课件?有哪些技巧?
郑重声明:本文版权归原作者所有,转载文章仅为传播更多信息之目的,如作者信息标记有误,请第一时间联系我们修改或删除,多谢。