- ppt背景图片下载:蓝天白云下海岸上的家居PPT背景图片
- ppt中插入图表:五个并列摆放的蓝色液晶显示器PPT模板素材
- ppt图表同时显示数值和百分比:彩色放射状PPT扇形图
- ppt组合图表:可编辑数据的PPT柱状图模板下载
下面的是PPT教程网给你带来的相关内容:
ppt怎么插入音乐:PPT如何添加音频 在PPT里插入音乐方法【详细步骤】
PPT不够生动?那就添加动画、添加音乐、添加视频吧!其实ppt怎么插入音乐,我们在制作PPT时添加一段音频进去,更能将 PPT 内容优质展现出来~那怎么加音乐呢?当然,也有很多的小伙伴反馈说到自己插入音频音乐,但是跳转到另一个页面就会没有音乐了。其实,这主要还是你没有设置好插入的音频!具体怎么添加怎么插入音频音乐呢?我们随着 IT百科 一起来了解了解吧~
PPT添加插入音频音乐方法:
1. 找到插入音频文件的条目。打开需要插入音乐的PPT文件,单击“插入”菜单栏的PPT,单击“音频”列下面的“插入”,然后会出现一个下拉列表,在列表中你可以选择任何音频插入方法根据您的需要,常见的是选择“音频文件”。
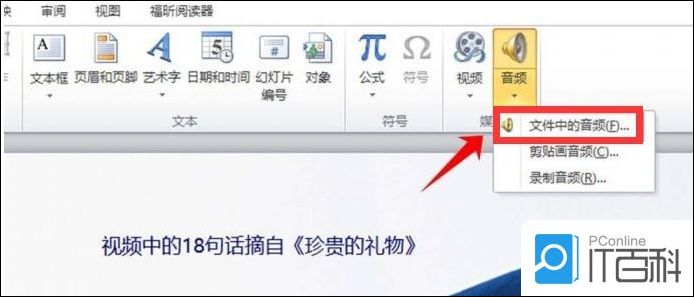
2. 选择要插入的音频文件。点击“音频在文件中”选项,会弹出“插入音频”窗口,找到要打开的音频文件存储位置ppt怎么插入音乐:PPT如何添加音频 在PPT里插入音乐方法【详细步骤】,选择音频文件,点击窗口底部的“插入”。
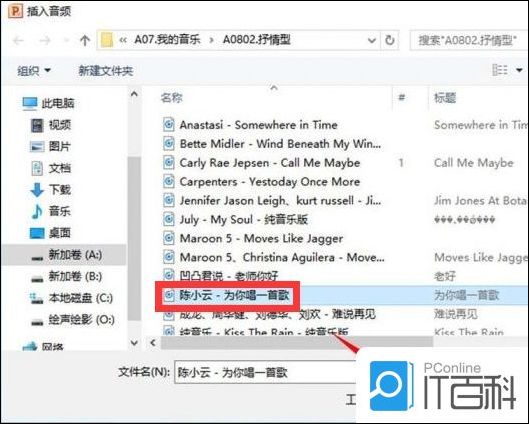
3.插入音乐成功。点击“插入”按钮后,PPT页面会出现一个音频文件图标,如图所示。


4. 移动音乐图标。播放PPT视频时,如果不希望看到音乐图标,可以选择音乐图标,拖动音乐图标进行移动。
5. 进入“设置”界面。选择音乐图标,点击PPT菜单栏中的“播放”选项,进入音频文件设置页面。
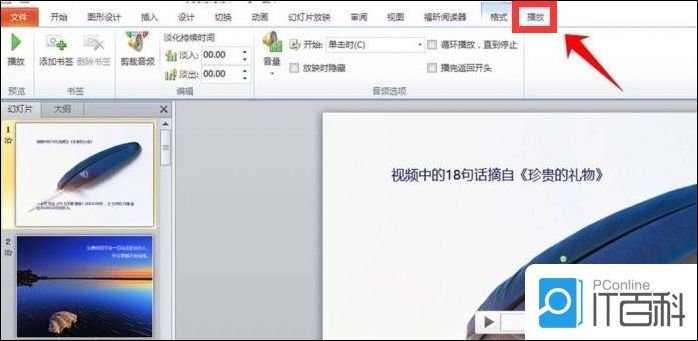
6.?裁剪音频。点击播放选项后,在下一栏中选择“剪辑视频”,弹出剪辑视频设置窗口。点击图标1和图标2可以设置音频文件的起始和结束位置,从而实现对音频文件的剪辑。
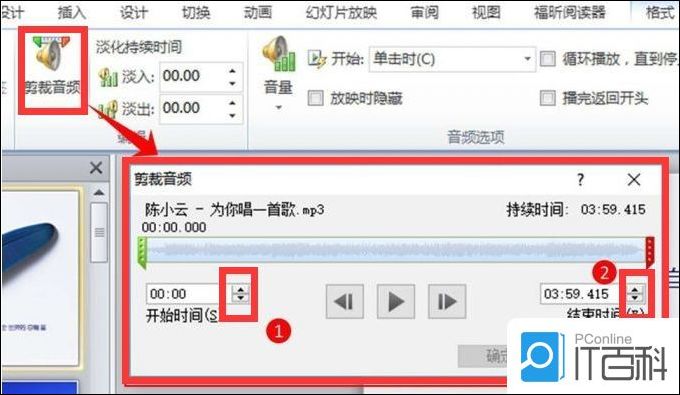
7. 设置音频淡入淡出。在“淡入持续时间”栏中,点击图标1和图标2上的顶部和底部三角形符号,设置音频文件的淡入和淡出时间。

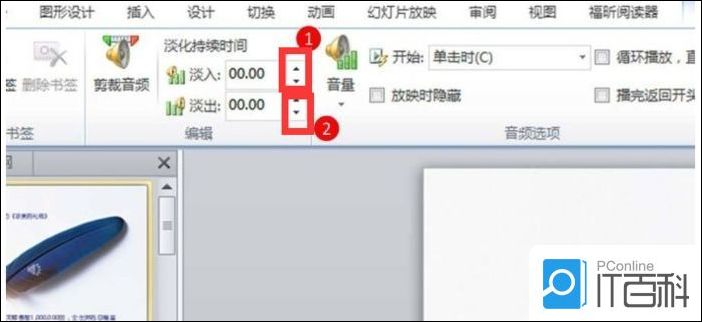
8. 设置音频音量。点击播放选项下方的“音量”列,则会有一个音量设置的下拉列表,在列表中有“静音、高、中、低”四个选项,可根据您的需要选择音量。
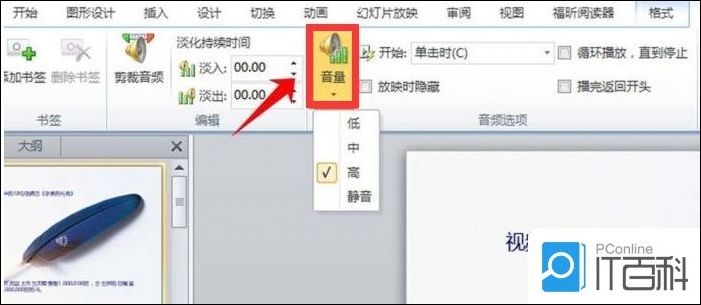
9. 设置音频播放使能模式。在这个位置上,点击下拉箭头会出现“自动,点击并交叉滑动播放”三个选项,选择其中之一,“自动”是指打开PPT页面时音乐会自动播放,“点击”是指点击播放按钮后音乐图标音乐可以播放,“播放”指的是音乐可以在幻灯片上播放,而不是仅仅在页面上播放。
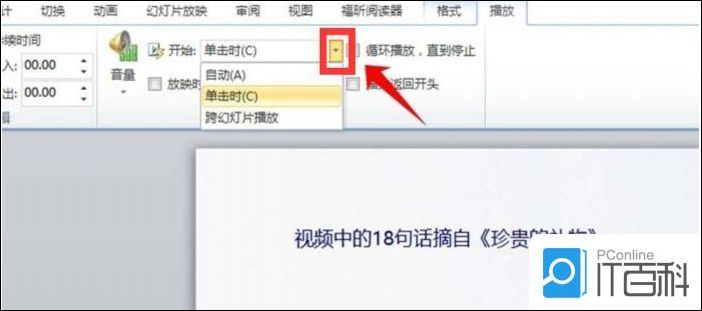
10. 音乐播放设置。选择“播放时隐藏”实现播放音乐,播放音乐图标将自动隐藏;勾选“循环播放,直到停止”,音乐会将继续循环,直到播放完PPT内容;点击“播放后返回开始”,播放完成后PPT会自动返回到插入音乐页面啦。
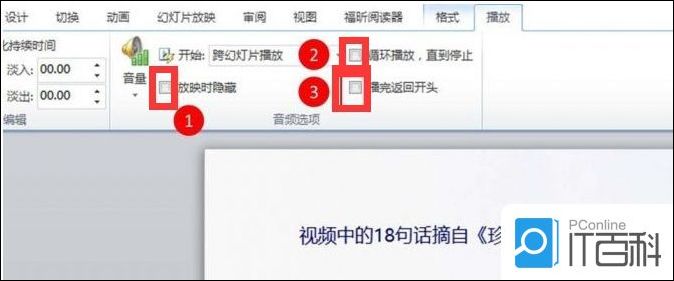
好了,以上就是关于在PPT里面添加插入背景音频音乐的具体操作方法了,跟着步骤操作,一定不会再出现翻转幻灯片页面就会音乐停止的情况了
感谢你支持pptjcw.com网,我们将努力持续给你带路更多优秀实用教程!
上一篇:ppt音乐怎么删除:怎么去掉ppt的声音,去除ppt中的声音 下一篇:ppt怎么设置点击图片然后进入详细介绍:图片进入与退出动画 #ppt图片展示
郑重声明:本文版权归原作者所有,转载文章仅为传播更多信息之目的,如作者信息标记有误,请第一时间联系我们修改或删除,多谢。

