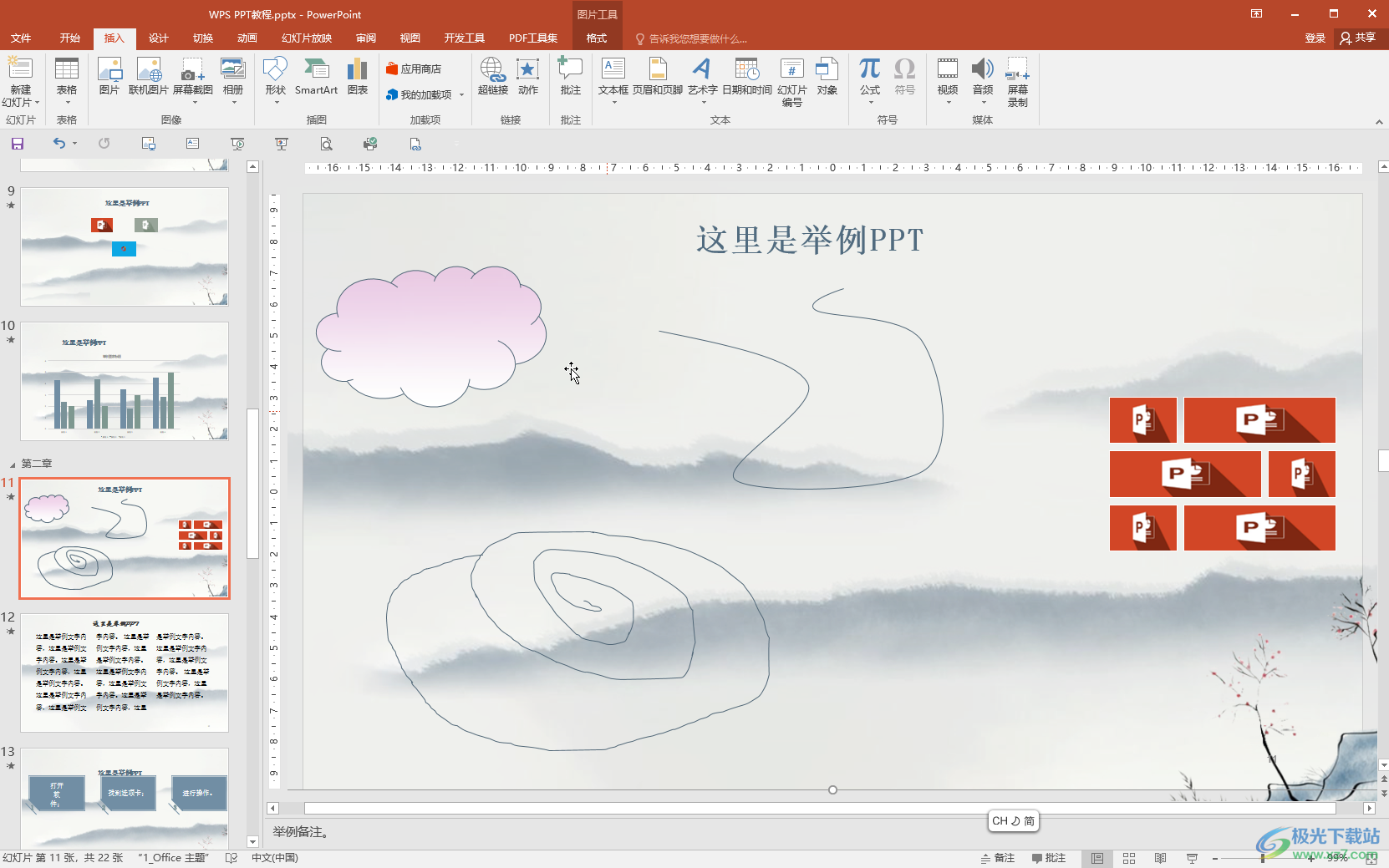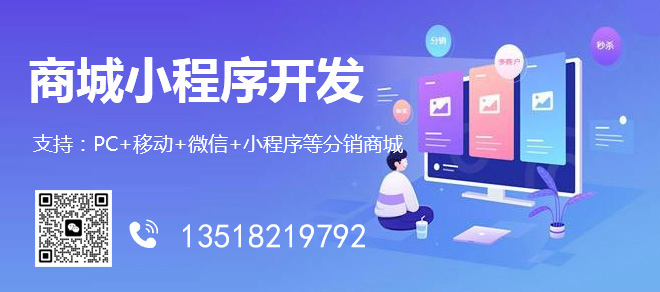- ppt图表怎么编辑数据:职位/职能描述表PPT模板下载
- ppt怎样设置幻灯片动画效果:PPT幻灯片怎么制作动画效果?
- ppt动态背景:一组唯美小清新植物PPT背景图片
- ppt教程网:三分钟教程(112):为图片打上无节操的马赛克
下面的是PPT教程网给你带来的相关内容:
ppt动画效果怎么设置全部出来:这种动画效果,PPT居然能实现!
哈喽大家好,我是三石~
最近,发现有些动画非常有趣,就是下面这几个动画。



是不是感觉很好看?如果运用到自己的 PPT 上ppt动画效果怎么设置全部出来,那岂不是就很棒!
乍一看,好像很难的样子,其实制作起来很简单,用一个例子教会你~
来看一下这个案例,这是一页写满内容介绍的 PPT,客户还希望这些在内容都得看清楚。

这页 PPT 文案内容太多,如果直接将文案进行排版,肯定要将文案缩小,那样可能会导致内容看不清楚。

但是,用到案例中的交互动画,那就能轻松解决这个烦恼。
(版本需求: 以上或者 365、 以上)
制作之前要做一些准备~
因为要制作出「交互动画」的那种过渡的效果,所以我们要将每个介绍页制作成一大一小的两种,这样就能实现放大的效果。

就像这样,每一个内容都要制作成两份(除了大小不一样,其他都一样)。
这种文案效果,其实就是文案加上一些色块堆叠制作出来的。

就像这样五个内容全部都要设置。

准备好这些以后,我再开始接下来的操作。
将文案内容,按照大小区分成两页 PPT(大的一页,小的一页)。

然后我们将这两页的「切换效果」改为「平滑」。

放映一下~


你会发现大小不同的文案,并没有很平顺进行放大缩小动画。
这个时候,我们需要对文案进行一个「命名」,使得不同大小的文案「名称」是一样的,这样才能实现「平滑过渡」。
我们打开「选择窗格」,在「选择」里面调整文案的名字。

这里要注意ppt动画效果怎么设置全部出来:这种动画效果,PPT居然能实现!,设置名字的时候,一定要在前面添加两个英文状态的感叹号 「!!」。
比如,你想把名称设置为「01」 ,那必须要打成「!!01」才行。
还要注意「大小不同的文案,名称要相同」。


这样处理过的文案就会出现放大缩小的平滑动画效果了。

接下来要做的就是,将五个「大」的文案介绍,依次放在五页 PPT 中,并在周围添加上四个小的文案介绍。
就像这样~



最后,将 PPT 的「切换效果」改为「平滑」就能实现这个效果了。

如果想要制作出这样,点击哪个就将其放大的效果,我们可以在「命名」的哪一步添一个「动作」动画。


选择「文案介绍」设置他的「动作动画」。
比如:我这个文案是在第一页展示的,那我就将链接改为「幻灯片 1」。以此类推~

大的「文案介绍」也是要设置动作动画的。

将设置了「动作」动画的文案,分别粘贴进相对应的 PPT 中,就能实现各个文案之间的转换了。
除了上面这种横向切换的,我们也可以把文案旋转一下做成这个效果~

制作方法也比较简单~
首先,先将文案放到对应的色块中,对齐排版。

这里要注意,排版完成以后,要将文案组合在一起,这样后续切换的时候不会乱~

接下来,我们将文案依次做一个旋转,第一张不变,第二张开始依次旋转 20°、40°、60°、80°。

然后调整一下文案的位置,将他们摆成一个扇形~

这个是第一张的排版,接下来我们复制这张幻灯片,将第二张图片的位置换一下~

依此类推,将这张 PPT 复制成五个,如果想要突出当前展示的文案,我们可以将它的颜色改成蓝色。
就像这样~

最后,将幻灯片之间的切换效果改为「平滑」,就能得到案例中的效果了。
同样的方式,也可以制作出这样的 PPT 介绍页。


利用「平滑」和「动作」动画,就能轻松完成这样的交互动画,是不是很酷呢?
如果你也想更系统地学习 PPT,做出好看的 PPT,欢迎参加我们的《秋叶 PPT 3 天集训营》,和超多小伙伴一起学习有用、有趣、有效率的 PPT 制作技巧~
名师带学+实操练习
3 天提升 PPT 能力!
还送超多 PPT 模板、资料
赶紧点击小程序抢课吧!

以上内容包含广告
感谢你支持pptjcw.com网,我们将努力持续给你带路更多优秀实用教程!
上一篇:ppt效果选项怎么设置:你真的了解PPT吗?9个不为人知的隐藏功能大揭秘! 下一篇:ppt表格制作教程:PPT表格制作大全.ppt
郑重声明:本文版权归原作者所有,转载文章仅为传播更多信息之目的,如作者信息标记有误,请第一时间联系我们修改或删除,多谢。