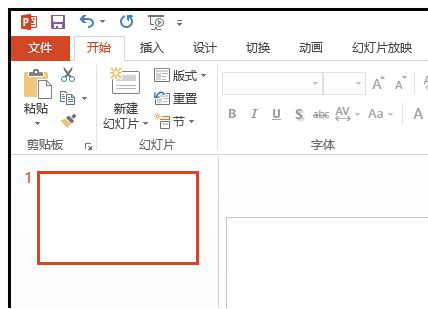- 35张全国省份地图PPT图表
- ppt图表怎么编辑数据:彩色时尚扁平化PowerPoint图表大全
- ppt素材图片 背景:0到9十个点线数字PPT素材下载
- ppt制作教程:PPT对比排版总做不好?不妨试试这两种方法!
下面的是PPT教程网给你带来的相关内容:
ppt表格边框颜色:酷!用表格还能做出这么好看的PPT!
在平时的PPT教程中,除了我们写的文章之外,还有很多同行输出过各种非常干货的文章。
今天分享的内容来自杰森老师,文章详细讲解了在PPT中表格的4个骚操作,我们一起来看看吧!
大家好,我是Jason!还在为技能不够,做不出酷炫实用的样式发愁?别愁啦,这一次带来了表格PPT制作技法!学好了那真是省很多事儿!
01.
用表格制作合作伙伴页
之前我们只做过这样的合作伙伴页面,页面中插入一些横纵的线条,作为logo的容器,然后把logo放在里面即可。
其实我们用表格也能制作出非常精准的容器(表格本身就算是容器),然后也能像上面一样,把logo放置在其中。就像下图这样:
在制作这一页之前,需要了解一下表格的一些基本的操作,点击表属性>笔颜色>边框,将边框设置为内部框线,这样就能得到上图中只有“内部有线的”表格了。
在“形状格式”属性中,要把表格的纯色填充颜色,透明度调到100%。
接下来就很简单了,对图标做“排排坐”即可完成。然后做好必要的垂直居中和水平居中对齐。
怎么样是不是非常简单?这肯定比画线条做表格要简单多了。
02.
用表格制作团队介绍页
没错,下面这张图依然是用表格作为制作的基础,然后制作了一张团队介绍页,效果跟平时做的那种依然不相上下。这是怎么做的呢?

这里使用到了一个隐藏小技巧“图片或纹理填充”,也就是说针对表格中的每一个格子,做了填充图片或者颜色,就制作成上面的样子。如下图动态演示:
先把图片放在PPT中,复制图片,在想要填充的区域,鼠标先点一下对应区域,填充选项选择“图片或纹理填充”,图片源选择“剪切板”。
勾选“将图片平铺为纹理”调整偏移量参数即可。
上面这张哈利波特游戏人物介绍,横向的四张背景图,就是用这个方法制作的。
03.
用表格制作多图风景棋盘
这一页的效果其实是由表格+切换效果“棋盘”组合而成,例如下面这张图,一步一步教你!
学会了上面针对表格中单独格子的填充图片,那么这个棋盘的做法无非就是在上面的基础上多了个切换动画。
去掉添加的素材之后,庐山真面目就是格子的填充:
接下来添加上蒙板、文字以及必要的点缀性小素材之后。我们就能得到下面这张能做封面的风景格子图了:
下面这一步就比较关键了:点击切换>棋盘,设置好页面切换效果时间,搭配上本身就是格子状的页面,直接就把效果拉满啦。
好像看似很高级的效果,经过这一的拆解之后,也不是很难嘛。
04.

用表格制作渐变时间轴
这一页是一张渐变色的视觉传达时间轴,还是基于表格制作而成,每一个格子设置好对应的透明度数值既可。
如果上面的那些小教程都认真看了的话,这个就非常简单了。首先插入一个表格只做一行,不做列。然后拉满页面,如下图:
然后点击“表设计”在“边框”选项中,选择“无框线”,这样做的目的是防止最后的效果中,有较为明显的“隔断”。
接下来模仿团队介绍页那样,复制图片,然后点击表格外沿,注意这里不要点击表格内部的小格子。
依然是选择“图片或纹理填充”图片源选择“剪切板”ppt表格边框颜色,勾选“将图片平铺为纹理”即可制作完成。
然后就比较有意思了,这时候单独点击单一的表格区域ppt表格边框颜色:酷!用表格还能做出这么好看的PPT!,点击“设置形状格式”,在透明度选项里可以对单一的格子进行调整。这就是最终的秘诀!
既然想要有渐变的效果,透明度肯定设置的有一些递增数值的规律。例如第一个20%,第二个40%等。最后调整好数值的效果成这样大概就差不多了。
最后就不用多说了,在每一个表格中写上对应的文字,如果觉得颜色单一不妨就像我一样增加一些小点缀的素材,效果就好很多,然后做成动画更有时间轴的递进感了。
本期教程就是这样,没想到表格也能这样玩吧?快去试试吧!
怎么样?看完杰森今天的这篇文章,是不是感觉自己对PPT中表格的用法又有了新的认知呢?
如果你还有什么想要了解的PPT知识,欢迎在评论区留言。
感谢你支持pptjcw.com网,我们将努力持续给你带路更多优秀实用教程!
上一篇:ppt动画效果怎么设置全部出来:如何在ppt中删除全部动画效果 下一篇:ppt表格行高怎么设置:有没有哪个PPT技巧,让你用了便难以忘怀?
郑重声明:本文版权归原作者所有,转载文章仅为传播更多信息之目的,如作者信息标记有误,请第一时间联系我们修改或删除,多谢。