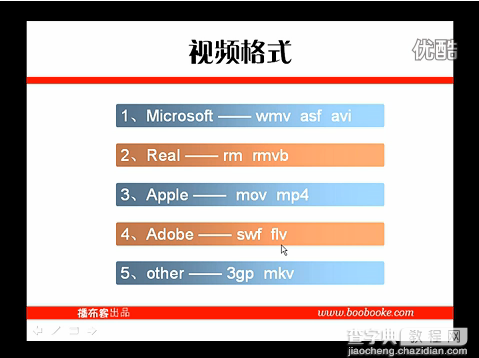- 教程零基础教程:工作型PPT总被说不够大气?试试这六大图库的宇宙星空图,分分钟大气起来!
- ppt背景图片简约:砖墙黑板PPT背景图片
- ppt图表坐标轴数值调整:五个横向排列彩色动态环形图数据分析图表PPT素材
- 初学者ppt制作教程:三个方法,让PPT表格焕然一新
下面的是PPT教程网给你带来的相关内容:
ppt中如何添加视频并全程播放:如何在ppt中加入背景音乐并且全程播放
如何在ppt中加入背景音乐并且全程播放
在制作幻灯片的时候,怎么添加背景音乐并设置全程播放呢?下面学习啦小编就为你介绍如何在ppt中加入背景音乐并且全程播放的方法啦!
在ppt中加入背景音乐并且全程播放的方法:
我们首先用 2003打开一个含有多个幻灯片页面的文件。
2 我们从上面菜单选择,插入-影片和声音-文件中的声音。当然我们也可以选“剪辑管理器中的声音”和“录制声音”。
“文件中的声音”是我们电脑上已有的声音文件ppt中如何添加视频并全程播放:如何在ppt中加入背景音乐并且全程播放,一般所有音频格式都支持。
“剪辑管理器中的声音”是安装文件中自带的一些小的声音片段,“录制声音”是用外部设备向里录制自己的声音文件。
弹出对话窗口,我们如果看不到我们需要的音频文件的话ppt中如何添加视频并全程播放,可以选所有文件,如图。我们点开“文件类型”下拉箭头,可以看到一般所有音频文件都支持。我们选好背景音乐文件,点确定打开。
弹出对话框,让我们选是播放幻灯片时自动播放背景音乐还是播放幻灯片时单击一下鼠标播放。

我们按自己的意愿选择,我选择自动。
我们看到幻灯片中多出一个小喇叭图标,我们可以拉到右下角。
我们开始设置让背景音乐一直播放到结束,我们右击该喇叭图标,选“自定义动画”。
这时右侧出现“自定义动画”选项窗口,我们点开“配乐1”的下拉箭头,选“效果选项”。
在弹出的窗口中,我们在效果-停止播放处ppt中如何添加视频并全程播放:如何在ppt中加入背景音乐并且全程播放,可以选择在哪一张幻灯片播放结束时声音停止,如果要一直播放背景音乐的话,就选择到最后一张幻灯片就行了。
另外,如果我们不想让播放幻灯片时这个小喇叭图标出现,我们可以右击小喇叭,选“编辑声音对象”。
在显示选项那里将“幻灯片播放时隐藏声音图标”前的勾选上。
另外值得注意的一点是,如果你的声音文件太短,这里需要在播放选项处,将“循环播放,直到停止”前的选项勾上。不然之前的设置会不成功。
其实在设置PPT中的背景音乐时,我们要知道我们的背景音乐有多少,你的幻灯片播放时间有多少,太短的话在这里要设置成循环播放,太长的话,就不打紧,觉得前面一段适合就不要裁剪,如果要裁剪音频请使用音频裁剪软件,裁好后再配上去。

方便点的话,推荐使用酷我音乐盒。
选好后点确定保存设置。测试影片的话,点左下角的幻灯片播放按钮。
这样我们的背景音乐在播放幻灯片时就一直在放了,怎么样ppt中如何添加视频并全程播放,大家学会了吗?
看了如何在ppt中加入背景音乐并且全程播放的人还看了:
1.word中如何加入背景音乐的两种方法
2.word怎么加入背景音乐的两种方法
3.如何在中加入背景音乐
4.怎样在Word文档中加入背景音乐
5.ppt怎么加入背景音乐
6.怎么在ppt加入背景音乐
感谢你支持pptjcw.com网,我们将努力持续给你带路更多优秀实用教程!
上一篇:ppt如何让图片滚动播放:PPT制作滚动条文本的方法 下一篇:ppt视频压缩:如何在电脑上对视频进行压缩?图片压缩电脑怎么操作?
郑重声明:本文版权归原作者所有,转载文章仅为传播更多信息之目的,如作者信息标记有误,请第一时间联系我们修改或删除,多谢。