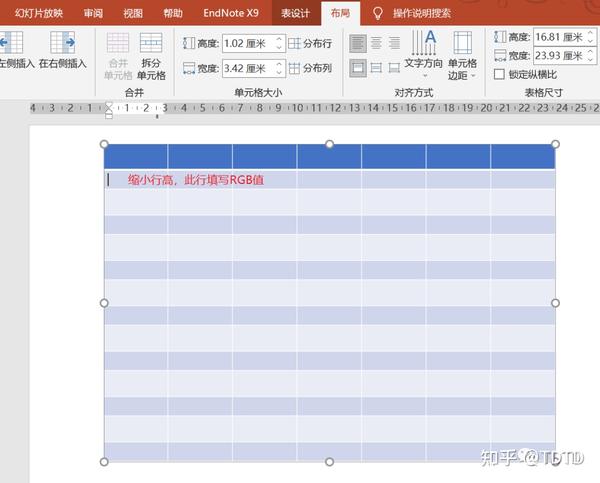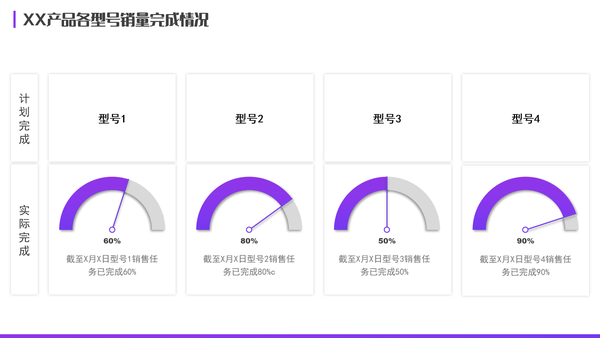- 精美ppt背景图片:手拿白板的商务人物幻灯片背景图片
- ppt播放如何设置点一下出现一点:如何使PPT点一下出现一个内容
- ppt素材:水晶风格的PPT问答文本框素材下载
- ppt背景素材图片:成长中的植物发达的根部图形素材下载
下面的是PPT教程网给你带来的相关内容:
ppt表格边框颜色怎么设置:如何在PPT中DIY表格样式?
表格是整理展示数据的重要手段,是公司日常汇报PPT的重头戏。我们该如何将表格信息清楚表达给观众的同时,又能将表格做得好看,这是经常困扰小伙伴们的一大难题。

虽然在软件中 ,自带了很多表格样式,但既然要做好,那肯定是需要经过自己DIY处理。
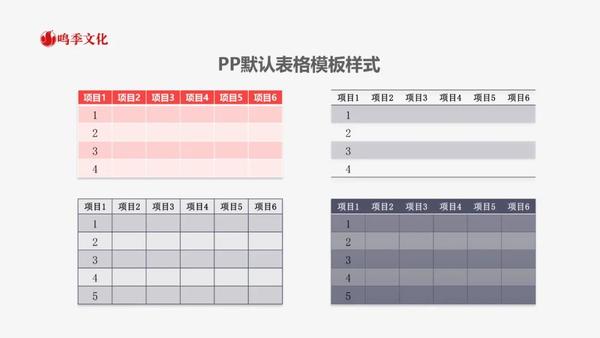
接下来给大家分享一些DIY美化表格的小妙招。
1、去除边框
简洁的表格可以更清晰的传达信息,我们可以将不必要的条条框框去掉,尝试使用没有线框的表格。
如下图的表格,使用了默认的PPT表格样式,虽然中规中矩,但是不够美观。

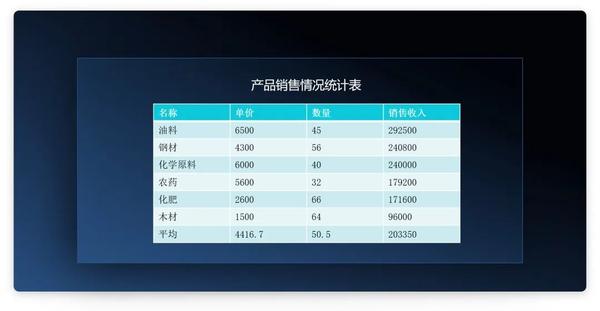
虽然边框线条能帮助我们直观的分类理解信息,但它不是必要的,我们可以大胆尝试将所有线框和底色都去掉,留下单纯的文字。
具体方法为:选中图表整体,然后在顶部菜单栏中找到表格工具·设计,然后将底纹选项设置为“无填充颜色”,另将边框选项设置为“无边框”。
同时为了使文字易读,根据深色背景,我们选择简洁的白色作为文字颜色。由于没有了表格框的纵线限制,我们将每一列文字居中处理,并适当调大一些列宽宽度,使画面充实。
整体上看起来是不是比之前清爽了很多。
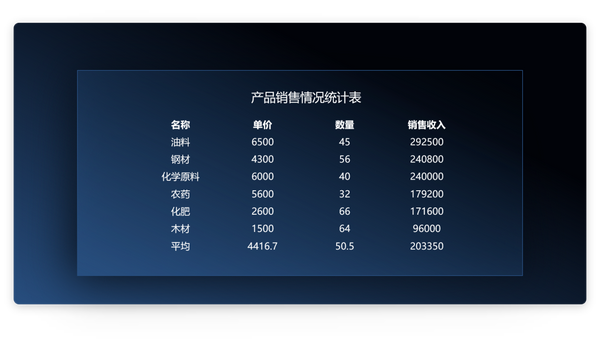
2、文字样式调整
完成上一步后图表仍然略显单调,主要原因还是文字的样式单一ppt表格边框颜色怎么设置,信息的优先级没有拉开。

我们需要先梳理表格中文字的重要等级,将等级越高的文字字号调整越大ppt表格边框颜色怎么设置:如何在PPT中DIY表格样式?,甚至加粗处理,然后给表头一类需要重点看的文字添加颜色,予以突出。
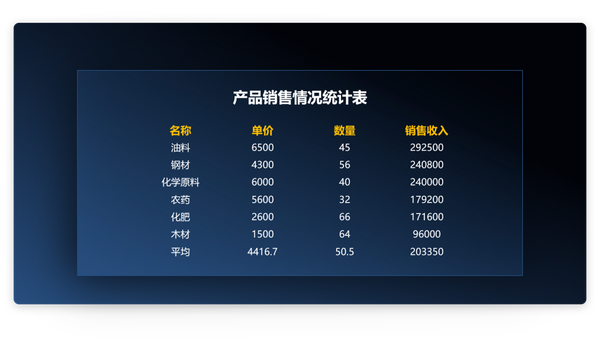
这样调整后,表格信息是不是看起来更清晰了。
3、增加线条
虽然我们在一开始删除了表格边框,但是我们同样可以通过添加线条的方式给表格再加一些装饰。
如上视频所示,在开始菜单的绘图栏中,我们选择直线工具绘制直线,并将其复制,并摆放到适当位置。
一般我们可以给表头标题和表尾统计添加线条。线条不宜太粗,如果想要线条更美观,可以适当给线条添加渐变效果。
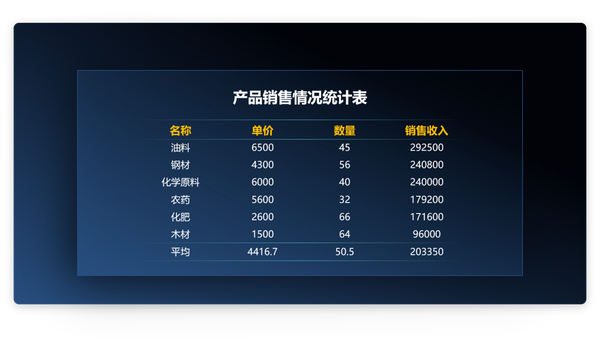
关于线条如何设置成好看的渐变,可以回顾我们往期内容>>>
感谢你支持pptjcw.com网,我们将努力持续给你带路更多优秀实用教程!
上一篇:ppt表格美化技巧:掌握优化表格页的小技巧,让你的表格更出众 下一篇:ppt课件的制作教程:如何制作微课。有没有会做微课的大神?
郑重声明:本文版权归原作者所有,转载文章仅为传播更多信息之目的,如作者信息标记有误,请第一时间联系我们修改或删除,多谢。