- ppt图表坐标轴文字框变大:精美淡雅微立体幻灯片图表整套下载
- ppt怎么插入图表:一年十二个月动态柱状图PPT图表模板
- ppt双坐标轴图表如何做:职场压力2.0版本PPT模板下载
- ppt 背景图片:淡雅卡通蒲公英PPT背景图片
下面的是PPT教程网给你带来的相关内容:
ppt表格边框颜色怎么设置:一看就会,超实用的PPT创意图表制作方法揭秘!
之前,我们的专栏已经给各位朋友分享了不少关于PPT图表的内容了。基本上都是按照图表的类型,给大家分享不同形式、不同种类的图表如何应用,这样做创意,但是我们在实际应用的时候,总会有一些我们看着喜欢,但又发现不是直接通过简单图表制作的,比如以下这几种:
仪表盘形式
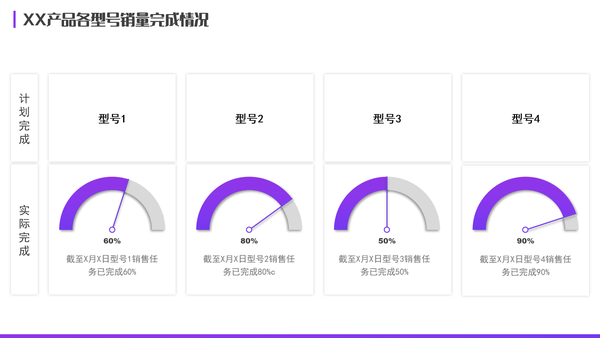
这个图表中,我们可以看到是一个类似环形图,但又不太一样的,整体上是多个仪表盘的样式,这样除了数据展示清晰以外,还更利于和特定的场景相结合。
多层环形
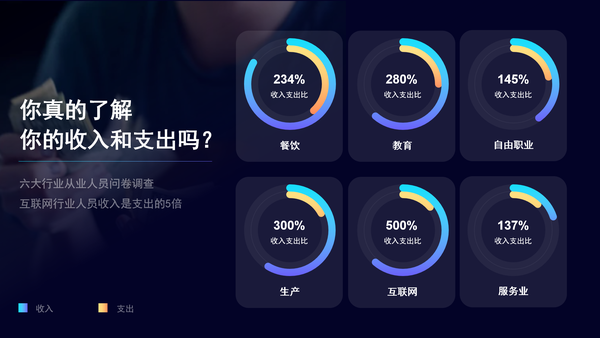
这种是多层环形图,也是很常见的一种图表形式,经常在一些互联网的数据报告中看到。
温度计式
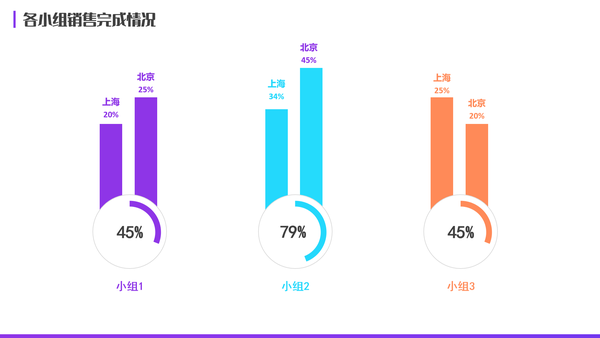
这种图表,是柱形环形结合的,非常像一个温度计,因此我们叫他温度计式的图表ppt表格边框颜色怎么设置,也是我们比较常见的一种创意图表形式。
这些图表是怎么做出来的?
以上的这三种图表,我们经常见到,也比较好用,也非常有创意,那么到底是怎么做出来的呢?会不会用到什么特殊工具呢?其实并不用,做起来也非常简单,只需要用我们PPT自带的组合图表就能做出来。
为了让大家更好的了解,我们就以仪表盘这个图表作为今天的讲解案例,来给大家详细的介绍一下它制作步骤。

1、图表分析
首先,我们先来分析一下,这个图表的组成是怎样的。我们选中图表--单击鼠标右键--选择更改图表类型,,大家可以看一下,这个图表是由扇形图+圆环图+散点图三种图表组成的。
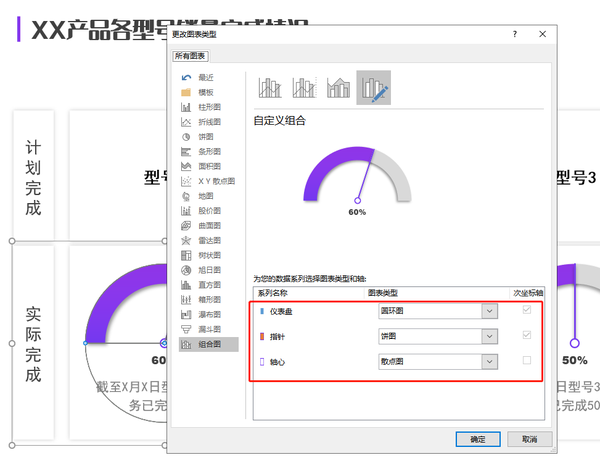
2、表盘制作
首先我们点击插入--图表--饼图--选择圆环图--确定。然后设置数据,这里一共要用到三组数据,我们选中这一列,在复制出来两列,然后这三列都是用来绘制仪表盘的,后边的具体制作就会用到我们之前给大家分享的半饼图的制作方法了,这里我再简单的说一下。
我们先在右侧空白位置输入需要显示的数值,输入显示值--比如60%,但是由于要设置成半圆,这个60%在圆环上其实是要设置成30%,也就是显示值除以2,这样我们可以在仪表盘的数值一这里点击B2,输入=显示值/2,点击回车,这样就得到了数值一的值,数值2其实是作为指针存在的,所以这个数值修改为0。数值3其实是上方显示的半圆的另一半,也就是这个位置。这个数值可以写成0.5-数值一的值,点击回车,数值四就是不显示的那个半圆,数值填充为0.5,这个就是仪表盘的数值。
指针的数值与仪表盘是完全一样的,我们点击这个位置输入等号,点击这里,回车,然后下拉,这样就可以全部修改了。剩下的轴心数值,我们先暂时不修改。
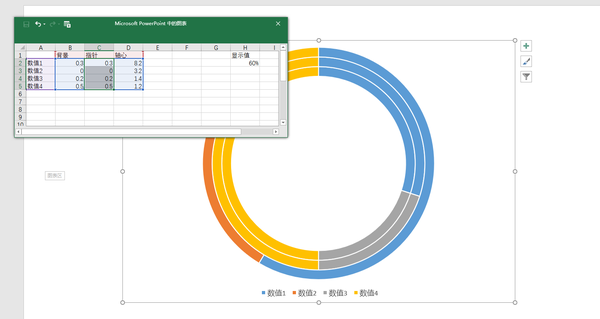
3、指针的制作
我们关闭数据编辑区,之后更改图表类型,仪表盘我们选用圆环图,指针选用饼图,轴心选择散点图,修改好之后点击确定,得到如下图表。
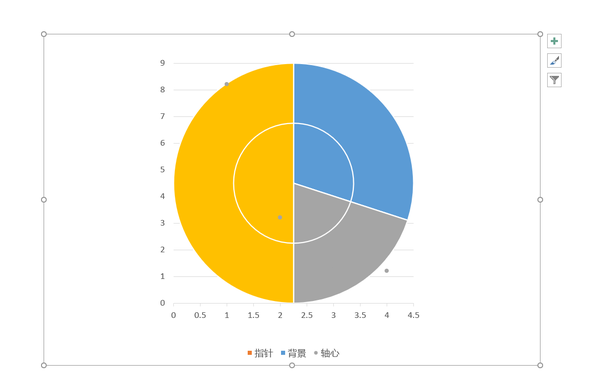
现在这个饼图将后面的圆环图遮盖住了,所以我们需要设置一下,我们选中饼图,在右侧这里选择饼图分离,这样这个饼图就分成了四部分,后面这个圆环图也能看见了。
这个饼图其中这一部分是0,那一块儿就是用来作为指针的。那现在图表中这个蓝色区域就是指针的左半部分,灰色的是右半部分,黄色是不需要显示的。那我们需要一会儿给他设置一个透明色。然后饼图这里,除了这个数值为0的部分,其他三部分都是没用的。然后后面的散点图目前有四个点,我们需要保留一个点,和这个线也就是饼图为0的部分拼接在一起,形成一个指针的轴心
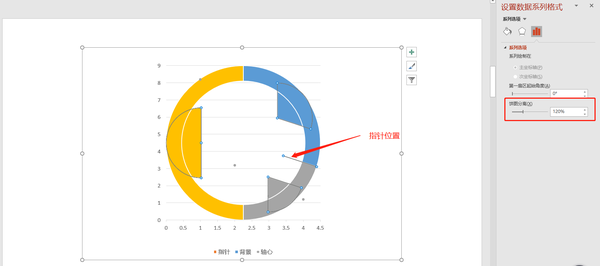

首先我们需要更改一下这个图表的方向,现在他是纵向的,我们需要将它修改为横向,也就是顺时针旋转270度,我们选中饼图,更改第一扇区起始角度为270度,这样就可以了;同理再设置下圆环图的方向。
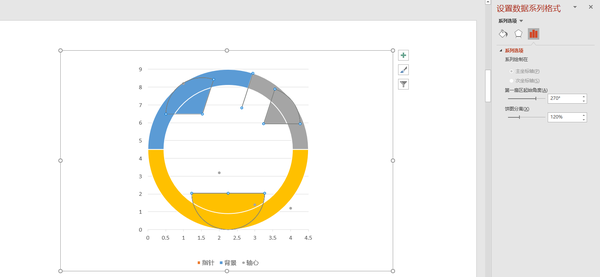
我们将饼图和环形图中无关元素设置成无线条和无颜色填充,就会得到仪表盘的基本样式如下:
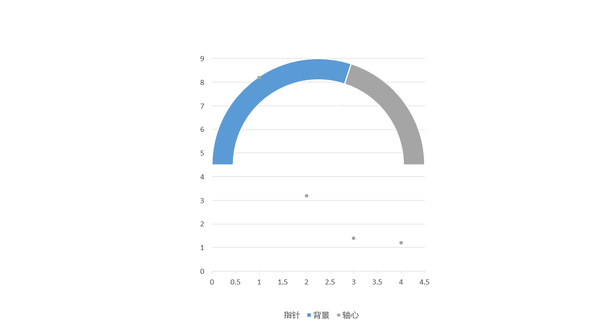
之后,我们对整个图表进行美化,根据主题颜色进行填充,调整饼图和环形图的样式、效果,更改扇形面积大小,之后删除多余的元素,就能得到我们仪表盘的雏形了。
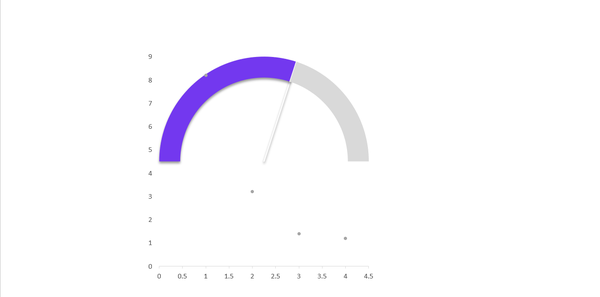
4、轴心的制作
最后,我们调整散点图制作轴心部分。现在图表中有四个点,对应的横坐标分别是1234,纵坐标对应的是刚才图表中的那些数值,现在它根据我们的数据形成了这样一个坐标轴,但是我们需要修改一下这个坐标轴,将它修改为整数,我们点击设置坐标轴格式,然后在边界里将最大值修改为6,然后纵坐标的最大值也改为6;这样这个指针的端点对应的就是3和3,所以这时候我们就可以设置一下他的数值了,哦们将数值3设置3,其他几个数值我们不需要,直接删除就可以了,关闭表格。
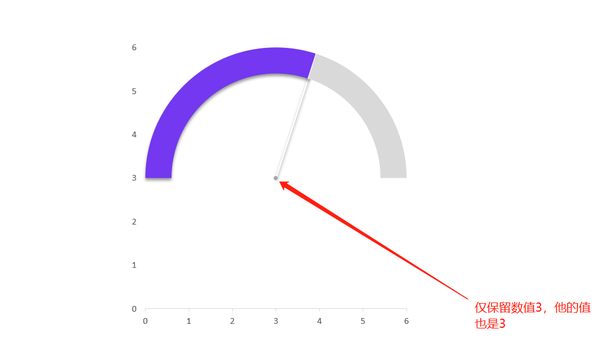
接下来我们来设置一下这个轴心,在填充与线条中选择标记--标记选项--内置-设置大小ppt表格边框颜色怎么设置:一看就会,超实用的PPT创意图表制作方法揭秘!,比如设置成8,然后修改下填充颜色及边框。
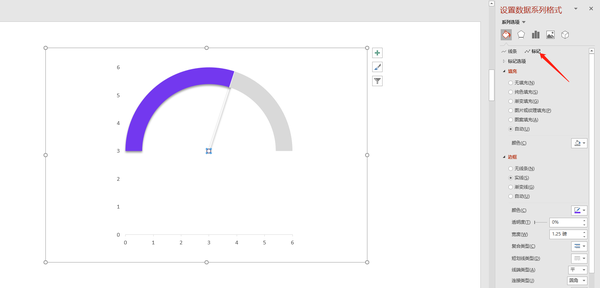
我先删掉无用元素,然后选中轴心点,点击图表右上角的绿色加号,选择数据标签,标签位置靠下;然后大家看他现在显示的值是他本身的值,但是呢我们想让他显示的并不是这个值,所以我们还要设置一下,我们选中数据标签,然后在右侧选择标签选项勾选X值,并将Y值反勾选掉,然后我们选中图表,单击右键编辑数据,将数值三设置为=显示值。然后关闭表格,这样这个数值就正确了,最后调整数值字体颜色和大小,就得到了仪表盘。
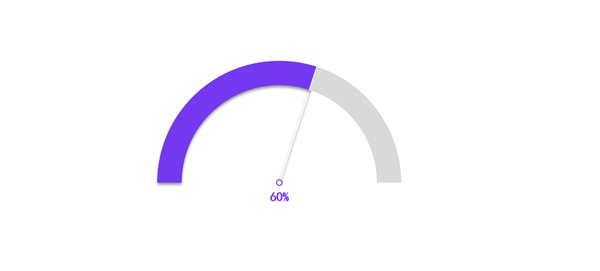
以上就是我们这个仪表盘的制作方法了,是不是很有意思呢。除了这个仪表盘以外,还有另外两个创意图表的制作方法,这里就不逐一介绍了,如果大家想学习,可以观看下方的视频教程,有非常详细的步骤,也欢迎大家关注我们的风会账号和风会PPT专栏。
感谢你支持pptjcw.com网,我们将努力持续给你带路更多优秀实用教程!
上一篇:ppt表格中的文字怎么上下居中:PPT中的文字怎么快速对齐呢,ppt如何让文字在冒号后面对齐 下一篇:没有了
郑重声明:本文版权归原作者所有,转载文章仅为传播更多信息之目的,如作者信息标记有误,请第一时间联系我们修改或删除,多谢。
