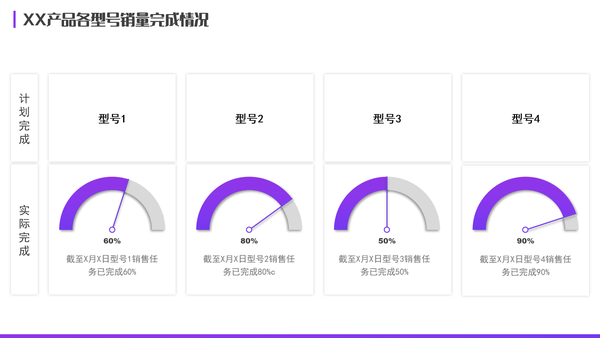下面的是PPT教程网给你带来的相关内容:
ppt表格边框颜色怎么设置:教程 | 用PPT制作专属色卡
接下来看具体过程:
制作空白色卡
首先打开PPT,插入表格,行列数根据需要设置,调整行高,偶数行用于记录RGB值,适当缩小行高。
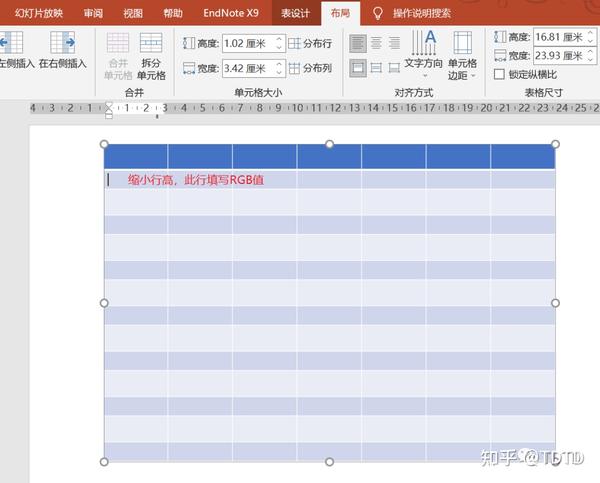
调整完毕点击表格,右键另存为*.emf格式,即增强型图元文件,再将该文件拖拽至PPT中。点击*.emf格式的表格,右键取消组合。
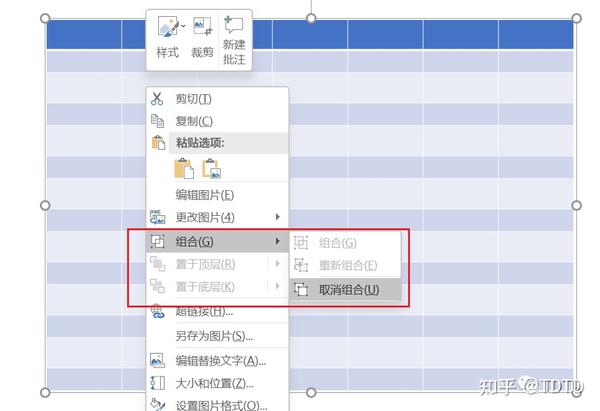
重复两次,此时表格已经变成了单个的形状,可以进行颜色填充了。
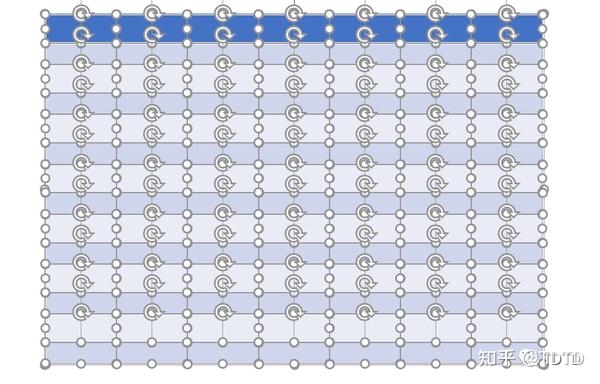

我们点击表格周围,会选中一张蒙版,将其删除,“空白卡片”就做好了。
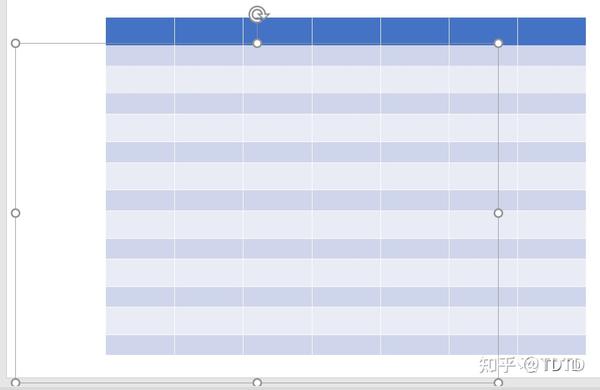
然后我们在PPT【开始】选项卡中找到剪贴板下的扩展选项,点击打开剪贴板,第一步完成。
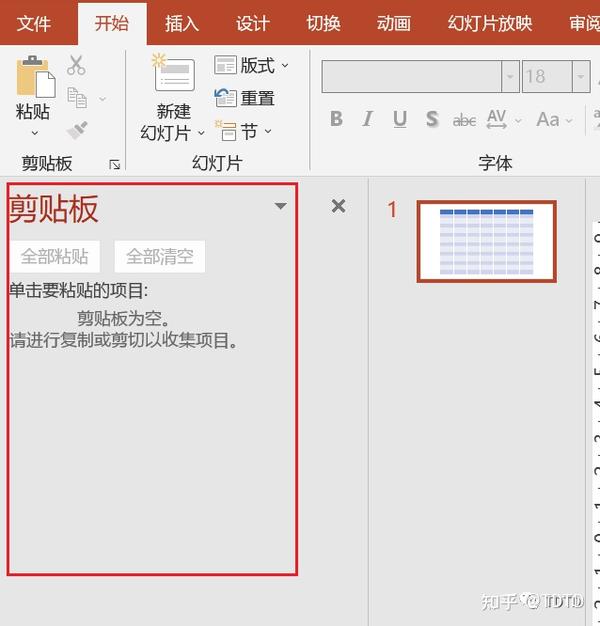
从图表案例取色
我们参考网站官方案例进行取色和色卡分类。网址:/zh/index.html打开官网,点击所有示例ppt表格边框颜色怎么设置:教程 | 用PPT制作专属色卡,里面包括折线图、柱状图、饼图、散点图、关系图、K线图等多种图表类型,在各个分类中都可以找到中意的优质配色案例。
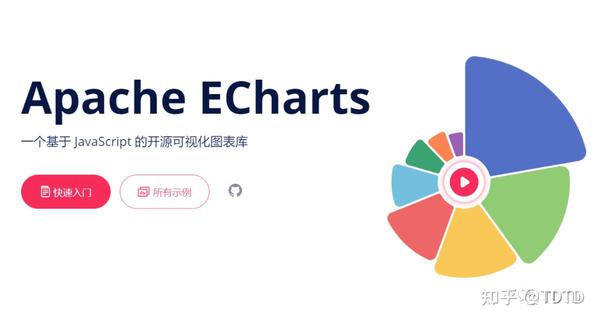
打开,按F1,光标触及的地方可以显示此处颜色的RGB值。按C复制RGB值,因为打开了PPT的剪贴板,所以数值会直接存储在剪贴板上。重复几次操作即可复制完毕,再次按下F1,选中区域图,点击下方复制选项把截图也存储到剪贴板上。

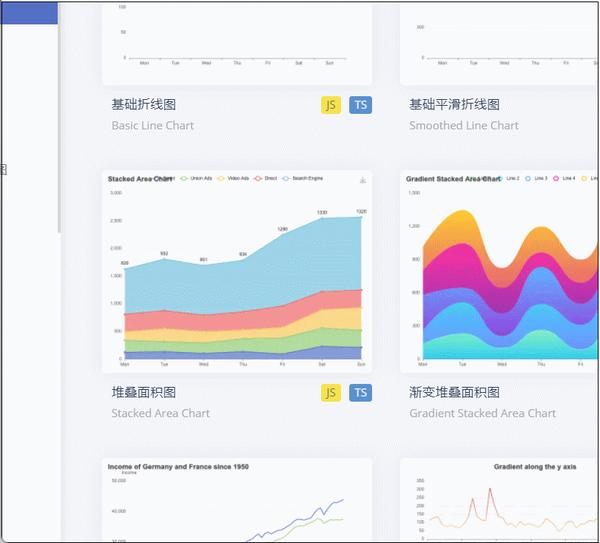
全部完成后回到PPT,可以看到剪贴板中已经存储了刚才复制的RGB值和截图。
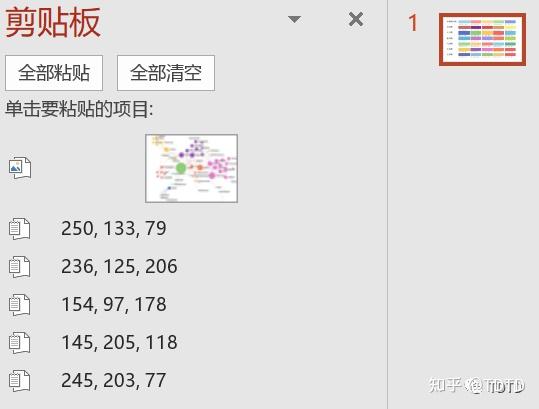
点击图片粘贴到画布上,点击色块,右键设置形状格式,在【颜色】中找到取色器,吸取对应颜色,填充到色块。
最后点击剪贴板的RGB值,直接粘贴到对应色块下就可以了。
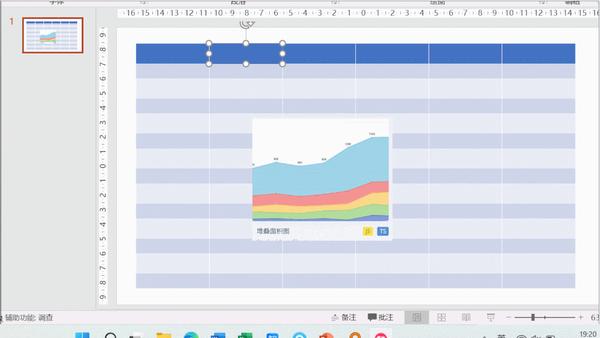
剩下的图表取色也是用相同的方法完成制作ppt表格边框颜色怎么设置,最后填写RGB值的色块填充为白色即可,效果图如下。
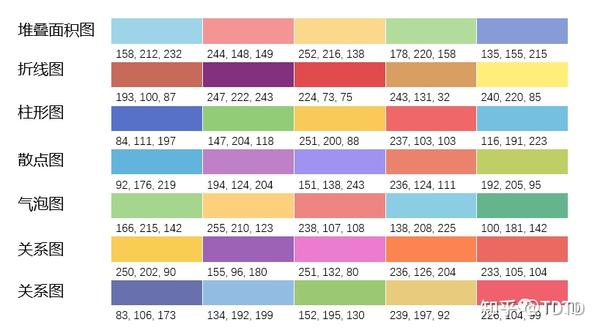
是不是还不错呢?以后需要制作图表可以直接打开自制色卡来配色,也很方便哦~
感谢你支持pptjcw.com网,我们将努力持续给你带路更多优秀实用教程!
上一篇:ppt表格边框颜色怎么设置:一看就会,超实用的PPT创意图表制作方法揭秘! 下一篇:没有了
郑重声明:本文版权归原作者所有,转载文章仅为传播更多信息之目的,如作者信息标记有误,请第一时间联系我们修改或删除,多谢。