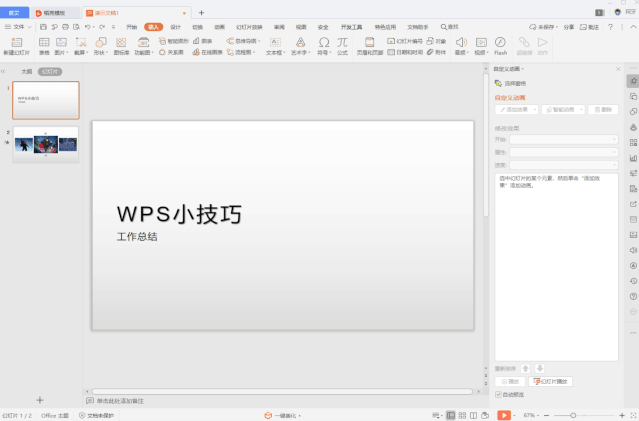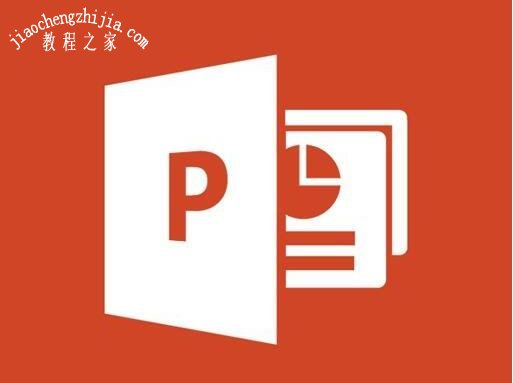- wps自动生成连续日期:wps文字如何添加可打印的背景图片
- wps演示是做什么用的:WPS演示技巧#8212;如何轻松选择或隐藏一个或多个特定元素
- wpsppt制作教程:WPS轻松办公#8212;如何实现文档中图片抠图
- wps目录怎么自动生成:wps公式编辑器不能用怎么办
由于条形码的方便和实用,所以在工作中和学习上经常会用得到,那么,怎样使用wps来制作条形码呢?下面是小编为大家整理wps如何制作条形码的方法,希望对大家有所帮助。
wps制作条形码的方法
新建一个WPS文档,选择工具–办公小工具–选择推荐插件—浏览全部插件。进入官方插件下载页面。
wps制作条形码的步骤图1
进入官方下载页面有搜索“条形码”,word教程,搜索完成后,点击下载。跳到打开的WPS文档,显示下载完成。
wps制作条形码的步骤图2
wps制作条形码的步骤图3
等待条形码安装成功后,工具–自定义–工具栏—插件工具栏,调出插件工具栏。
wps制作条形码的步骤图4
关掉自定义工具栏,点击插件工具栏上的条形码工具栏。进入条形码编辑页面。
wps制作条形码的步骤图5
选择自己需要的条形码的样式,word教程零基础教程,输入条形码的值,本例以一位条形码。样式为UPC-A。数值为01234567890。
wps制作条形码的步骤图6
选择条形码属性,根据自己的喜好选择背景颜色、线条颜色、空调颜色等。点击确定,条形码就做好了。
wps制作条形码的步骤图7
wps制作条形码的步骤图8
可以根据自己的需要调整大小。调整的方法就是利用鼠标拉扯红圈标注的小圆圈。
wps制作条形码的步骤图9
,word办公软件使用教程上一篇:wps目录怎么自动生成目录页码:如何在wps文字中设置页码 下一篇:wps如何自动生成目录:WPS轻松办公#8212;INDEX函数的使用方法
郑重声明:本文版权归原作者所有,转载文章仅为传播更多信息之目的,如作者信息标记有误,请第一时间联系我们修改或删除,多谢。