- excel教程:为PowerPivot获取外部链接数据
- excel数据分析:组合Excel数据透视表内的日期项
- excel怎么做表格:用Excel提取身份证中的出生日期
- excel宏教程:按条件统计不重复数,四种方法随你选
Super Tooltips and Collapsing The Ribbon
超级工具提示及折叠式 Ribbon
While we are talking about the new user interface, I thought I would mention another feature the user interface team has added that I think will prove to be very helpful to a lot of users. The basic idea is to take tooltips, which are useful little devices, and add some additional capabilities. Let’s briefly walk through a few examples.
藉此讨论Excel 2007全新用户界面之机,我来谈谈用户界面开发组为我们添加的另一个特性,一个我预感将会被广大用户证实是一个很有用的特性。添加这一个特性的初衷是替代小巧实用的工具提示,并为之增加一些新内容。让我们就着几个示例来简要地漫游一番。
When you hover over a command in the ribbon in Excel 2007, you will see the name of the feature and they keyboard shortcut (if one exists) (note, we have not been completely thorough about this in the past, but we plan to fix that this version). In addition, you will see a short description of what the feature is for and, when it makes sense, when you might want to use it. Here are a few examples (sorry, printscreen does not capture my mouse pointer, so you will have to pretend it is there).
在Excel 2007中,当你的鼠标指向Ribbon工作区的某个命令按钮时,你将会看到对应的功能名称及其快捷键(如果有的话)(备注:在快捷键提示方面我们过去做得尚不够彻底,不过我们计划在这个版本中加以改进)。另外,当某个命令按钮感知到你可能想要使用它时,它就会给出一段简短的描述,告诉你它能为你做些什么。以下是几个示例(抱歉,屏幕截图未能抓取我的鼠标指针,你就姑且认为它就在那儿吧)。
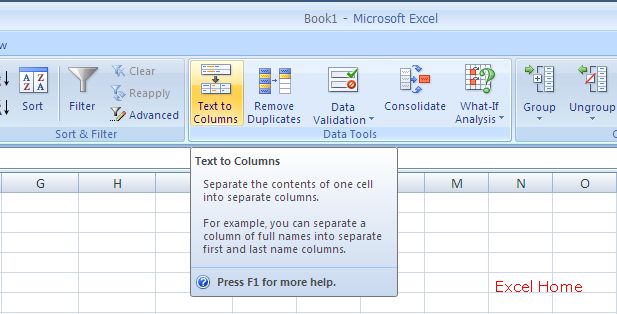
Text to Columns分列(译者注:相当于Excel 2003及以前版本中的菜单:数据>>分列)
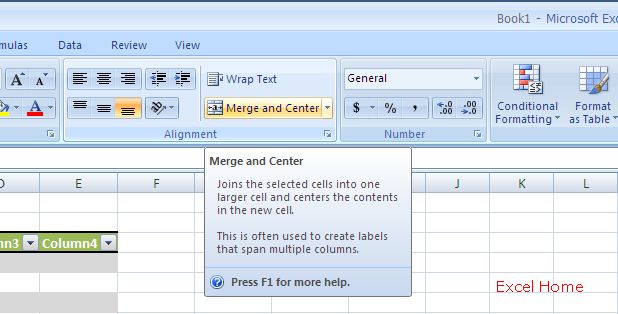
Merge and Center合并及居中
The idea is to give the user an idea as to what the feature is without requiring them to look it up in help or on the web. Help on that feature is also readily available with the press of a button.
这样设计的意图是为了给用户一个关于某项功能是什么的概念,而不需要用户为此查阅联机或在线帮助。当然,有关该功能的帮助信息只需点一个按钮也可以很容易地获得。
Another thing the user interface team has done is added image support to tooltips. This gives us the ability to use images to help communicate what a feature can be used for.
用户界面开发组做的另一件事情是为工具提示增加了图形支持,这项改进使我们有能力通过图示来直观地表达某项功能可以用来做什么。
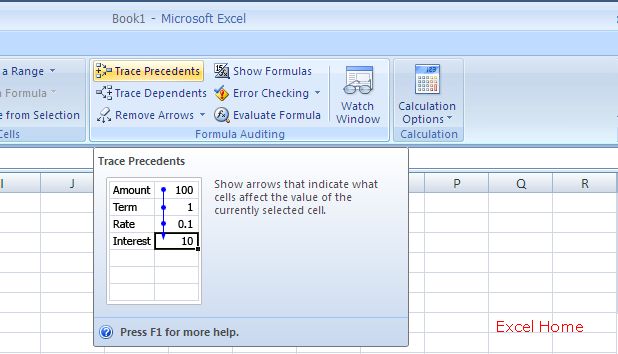
Trace Precedents(追踪引用单元格)
It also gives us the ability to show the user previews of dialogs they could launch as they mouse around the UI.
当用户在工作表界面上指点江山时,这项改进也使我们有能力向用户展示他们能够调用的对话框的预览图。

Format Cells(单元格格式)
I can hear several of you asking “can I turn this off”? The answer is yes, you can turn this off and revert back to tooltips a la Office 2003.
我听到你们当中有人在问“我可否关闭这个工具提示”?答案是肯定的,你可以关闭它并恢复到如同Office 2003中的样子。
One other thing I wanted to show today was the fact that you can collapse the ribbon simply by clicking twice on a tab (there is also a keyboard shortcut). This can be useful when you want to maximize your “grid area” either because you don’t need to interact with the application’s commands, or because you are accessing them through the keyboard.
我今天还想给各位展示的另一个特性,是你可以通过双击菜单标签将Ribbon折叠起来(该特性也有对应的快捷键),这在你想要最大化你的“表格区域”时很有用,这样做的原因要么是你不需要这些命令,要么是你能够通过快捷键调用这些命令。
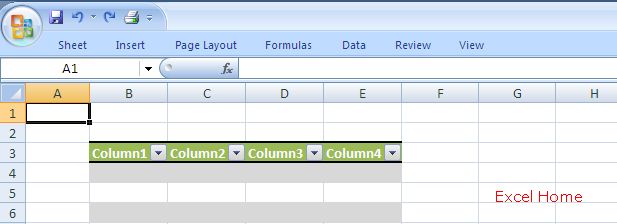
Thin Ribbon(瘦身Ribbon)
Published Friday, March 10, 2006 10:17 PM by David Gainer
Filed Under: PDF, Undo, Other Improvements
上一篇:excel vba教程:返回排序前的Excel表格 下一篇:excel怎么做表格:精美实用的Excel列表格式,唾手可得
郑重声明:本文版权归原作者所有,转载文章仅为传播更多信息之目的,如作者信息标记有误,请第一时间联系我们修改或删除,多谢。
