- xcel表格制作教程入门:改变与删除Excel数据透视表计算项
- 利用Excel宏表函数取得工作表标签名称
- excel教程:获得工作表中第1行空行的行号
- excel宏教程:用函数公式制作旋风图,五分钟你也能学会
现在我们回顾一下Excel 12中新增加的条件格式功能,让我们看看要如何更容易的找到并使用这些功能。我们的目标之一,是在界面中突出展示这些新功能,所以我们把条件格式的入口放在新的Excel Ribbon中的第一个标签里面。这个标签叫做“工作表”,下面是这个标签的截图:

工作表标签放置了最常用的Excel命令。你可以看到,条件格式按钮非常显眼而且很漂亮,这可以帮助用户浏览某些他所需要的特性。实际上,Ribbon中的许多有用的功能在所有Office组件中都是易被浏览的。如果你点选条件格式按钮,你会看到一个图形的菜单分类,包含5个目录和一些新的命令:

(译者注:此处图片所示在最新版本中已经发生了变动,请见文章中最后两张译者的截图)
当你选择图形目录中的每一个项目,你会看见不同的可用命令列表“飞”出来。飞出来的“突出单元格规则”项目允许你基于数值创建规则,诸如多于、少于、……之间,等于,包含,等等。

“突出单元格规则”项目中的每个子项都会启动一个我们称之为“快速启动对话框”的窗口,它集中了你试图创建的所有规则。在浏览条件格式的图形目录中的其他部分以前,让我们来看一个实例。比如你有一个数值区域,你希望突出显示比150小的单元格:
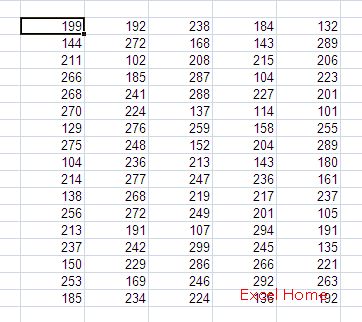
你可以选择整个数据区域,再从“突出单元格规则”项目下点选“少于”,Excel会显示一个快速启动对话框让你填入数值和希望看到的格式:
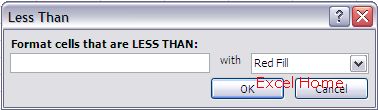
当你输入了条件值,并设置目标格式为从红色开始进行背景填充,你会发现,尽管你还没有点击“确定”来完成你的设置,但已经能够看到工作表中的单元格按规则进行了格式化。这种“实时预览”可以让你在完成规则设置以前就确定你设置的正确与否。比如,你输入150,相应的单元格会立即突出显示:
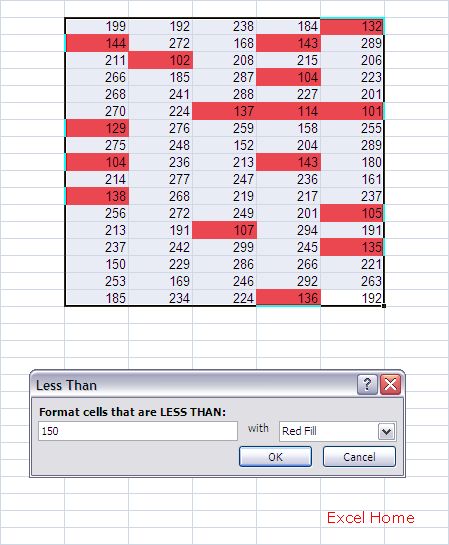
你可以把目标格式改为“红字”(或者其他任何格式),情况会立即发生变化。

一旦你对结果满意,你只需轻松的点击确定,条件格式会忠实的工作。注意:1、你可以从预设置的格式清单中选择(我们已经尝试提供了许多命令格式)或者设置你自己的格式。2、这里有一个“更多规则”命令,它可以开户一个更高级的条件格式对话框,允许你访问所有条件格式设置。
在我继续介绍其他的部分以前,我想小结一下,所有的一切是那么简单又快捷——选择一个区域,然后点选一些选项,用户就能为他们的数据设置各种各样的强大的条件格式。
再来看图形目录中往下的部分,这次飞出来的“高/低规则”项目可以让你创建基于百分比数值的规则,比如最高的n%。同样的,这里面的子项目为启动“快速启动对话框”来帮助你完成条件格式设置。
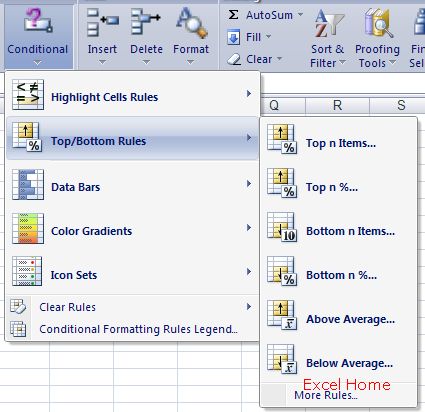
接下来的data bars、color scale和icon sets在其他文章中已经详细介绍过,在此就不赘述了(译者注:原文在此有内容,但与其他文章雷同,故省略)
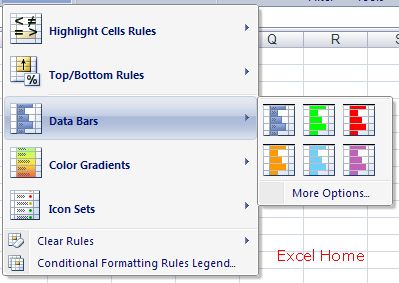
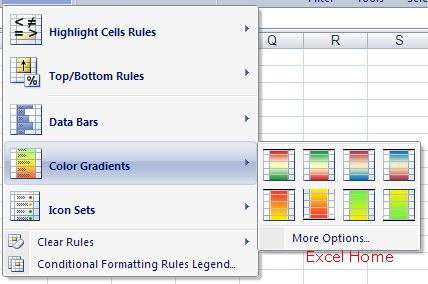

最后的项目是“新建规则”、“清除规则”和“管理规则”。“新建规则”可以打开高级规则设置对话框,允许你访问所有可用的规则设置。“清除规则”可以让用户有选择性的清除不同区域范围中的条件格式,如选定的单元格、当前工作表、当前列表和当前数据透视表。
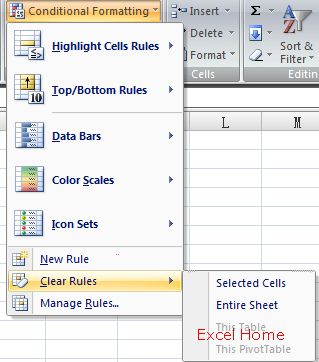
“管理规则”可以对整个工作簿中已经设置的所有条件格式进行管理。(译者注:此处内容与图片与原作不同,因为原文中的环境在最新版本中已经发生了改变)
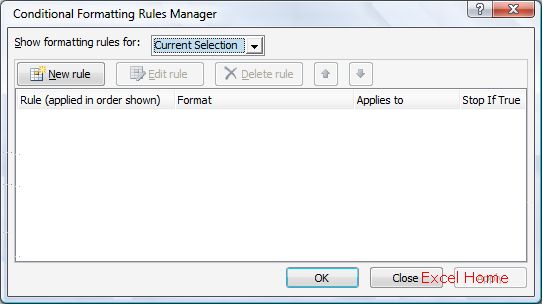
综上所述,我们努力使条件格式非常容易被找到,被简单快捷的使用,并被轻松的删除——仅仅需要一些点击操作。
Published Wednesday, October 12, 2005 9:48 PM by David Gainer
注:本文翻译自 ,原文作者为David Gainer(a Microsoft employee),Excel Home 授权转载。严禁任何人以任何形式转载,违者必究。
上一篇:表格制作excel教程:X 服务器格式,翻译和成员属性 下一篇:excel表格制作:Excel自动醒目的小计
郑重声明:本文版权归原作者所有,转载文章仅为传播更多信息之目的,如作者信息标记有误,请第一时间联系我们修改或删除,多谢。
